Wenn Sie schon einmal versucht haben, Videos per E-Mail zu teilen, wissen Sie, wie frustrierend das sein kann. Warum das so ist, ist leicht zu erkennen.
Ein übliches 30 Sekunden langes Video kann eine Dateigröße von bis zu 250 MB haben. Aber die maximale Größe für Anhänge beträgt bei den meisten E-Mail-Programmen lediglich 25 MB, wodurch Ihr Video 10 Mal zu groß ist.
Aber keine Sorge. Es gibt jede Menge Tricks, die das Video-Sharing erleichtern, egal wie groß Ihre Dateien sind.
Mit diesen fünf Schritten können Sie große Videos teilen:
- Überprüfen Sie die Größe Ihrer Videodatei
- Prüfen Sie das Limit für Anhänge in Ihrem E-Mail-Programm oder Ihrer Messenger-App
- Rendern Sie Videos mit geringerer Auflösung oder komprimieren Sie Ihre Videos
- Immer noch zu groß? Teilen Sie Ihr Video über einen Transferservice oder ein Cloud-Laufwerk
- Benötigen Sie Feedback zu Ihren Videos? Nutzen Sie eine Video-Sharing- und Kollaborations-Software
Schauen wir uns diese fünf Schritte genauer an.
1. Überprüfen Sie die Größe Ihrer Videodatei
Wenn Sie Probleme beim Video-File-Sharing haben, sollten Sie zunächst prüfen, wie groß die Videodatei ist.
E-Mail-Programme und Messenger-Apps haben Limits für das Hochladen von Dateien. Mit diesem Schritt können Sie also herausfinden, ob es eine Chance gibt, dass Sie Ihr Video auf die richtige Größe bringen können, oder ob Sie sich besser nach anderen Möglichkeiten umschauen sollten, wie Sie große Videos teilen können (dazu später mehr).
So überprüfen Sie die Größe einer Videodatei auf einem Laptop mit Windows
Führen Sie dafür diese vier einfachen Schritte aus:
- Öffnen Sie den Datei-Explorer
- Navigieren Sie in den Ordner, in dem sich die Videodatei befindet
- Klicken Sie auf die Videodatei
- Nun sehen Sie die Dateigröße links unten im Fenster
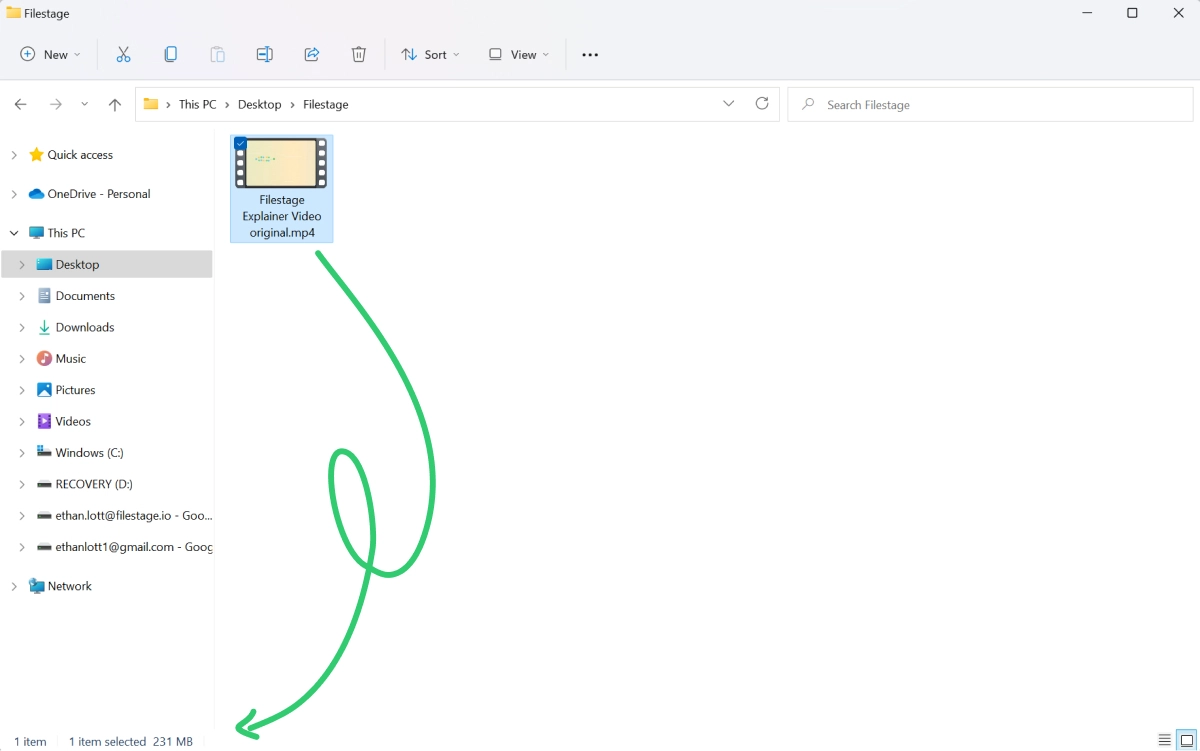
So überprüfen Sie die Größe einer Videodatei auf einem Mac
Befolgen Sie dafür diese vier Schritte:
- Öffnen Sie den Finder
- Navigieren Sie in den Ordner mit der Videodatei
- Klicken Sie mit der rechten Maustaste auf die Videodatei und dann im eingeblendeten Kontextmenü auf Informationen
- Rechts oben im Fenster wird Ihnen die Dateigröße angezeigt
Je nachdem, welche Darstellung Sie für Ihre Dateien ausgewählt haben, können Sie die Größe der Datei auch schon in der Ordnerübersicht sehen.
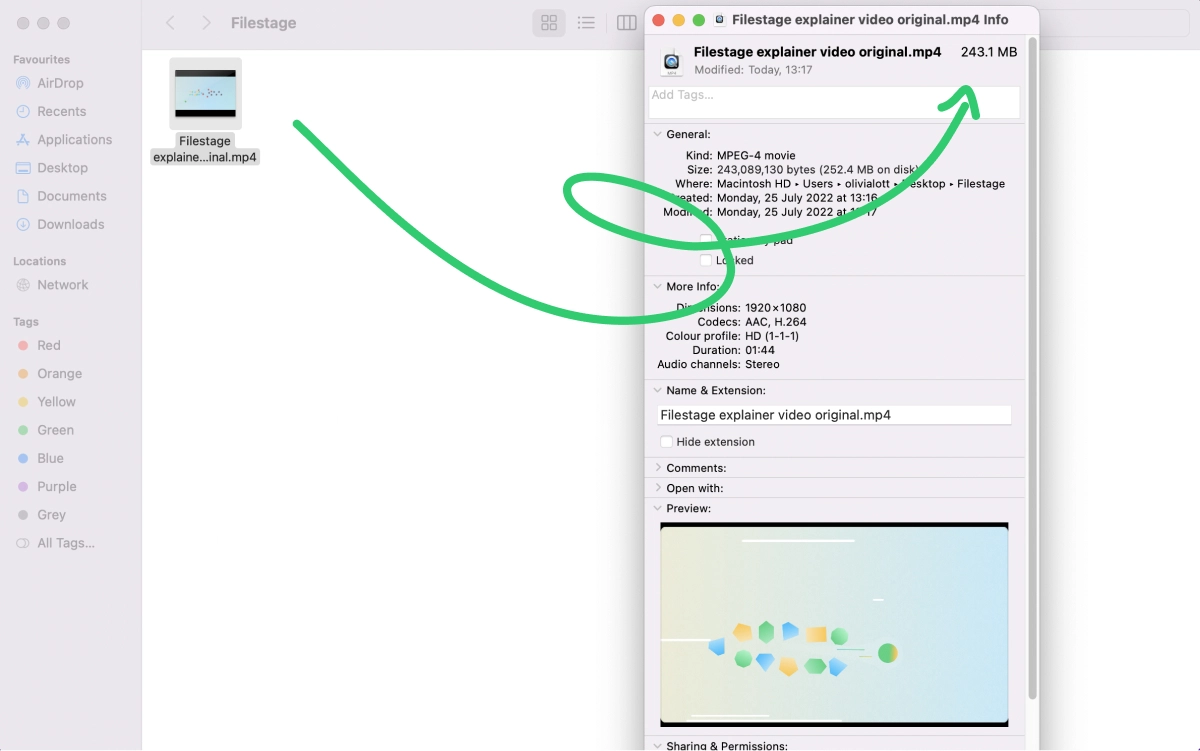
2. Prüfen Sie das Limit für Anhänge in Ihrem E-Mail-Programm oder Ihrer Messenger-App
Wenn Sie einmal wissen, wie groß die Videodatei ist, können Sie dies mit der Begrenzung für Anhänge in Ihrem E-Mail-Programm oder in Ihrer Messenger-App abgleichen.
Diese Limits bestehen für Anhänge bei den gängigen Tools:
- Outlook: 20 MB
- Gmail: 25 MB
- Yahoo: 25 MB
- Apple iCloud Mail: 20 MB
- WhatsApp: 16 MB
- Slack: 1 GB
- Microsoft Teams: Etwa 28 KB*
* Hinweis: Microsoft hat ein viel höheres Upload-Limit für SharePoint. Dort können Sie 250 GB hochladen.
3. Rendern Sie Videos mit geringerer Auflösung oder komprimieren Sie Ihre Videos
Ist Ihre Videodatei kleiner als 200 MB? Dann können Sie die Render-Einstellungen anpassen oder das Video komprimieren, um die Dateigröße zu verringern. Damit sollte es klein genug werden, sodass Sie Ihr Video über die gängigsten E-Mail-Programme teilen können.
Geht Ihr Video jedoch weit über das Limit hinaus oder möchten Sie einen Video-Review- und Freigabeprozess für Ihre Inhalte einrichten, machen Sie mit Schritt vier oder fünf weiter.
So rendern Sie ein kleineres Video
Wenn Sie Ihre Datei mit einer Software zur Nachbearbeitung von Videos wie Adobe Premiere Pro oder After Effects exportieren, können Sie die Einstellungen für das Rendering anpassen und so die Dateigröße Ihres Videos verringern.
Hier sind einige Dinge, die Sie ausprobieren können:
- Stellen Sie die Einstellung Bitrate Encoding auf VBR, 2 pass
Die Bitrate gibt die Menge an Daten pro Sekunde in Ihrem Video an und VBR steht für „variable Bitrate“. Ist diese Einstellung aktiviert, führt der Adobe-Encoder zwei Durchläufe Ihres Videos durch – einmal vom Anfang bis zum Ende und dann noch einmal vom Ende bis zum Anfang. Dies dauert oft ein wenig länger, das Encoding wird dadurch aber effizienter und es bleibt bei einer geringen Dateigröße. - Verringern Sie die Auflösung für den Export
Haben Sie Ihr Originalvideo in 4K (3.840 x 2.160 Pixel) exportiert, sollten Sie versuchen, es in 1080p (1.920 x 1.080 Pixel) oder 720p (1.280 x 720 Pixel) zu exportieren. Dadurch wird Ihr Video insgesamt kleiner, sowohl in Bezug auf die Auflösung als auch auf die Dateigröße.
Wenn Sie diese beiden Schritte befolgen, können Sie Ihr Video auf etwa 10 % seiner ursprünglichen Größe verkleinern.
So komprimieren Sie ein Video
Wenn Ihr Video immer noch zu groß ist für das Online-Video-Sharing, können Sie es mit einem kostenlosen Tool wie Handbrake komprimieren.
Zu Testzwecken habe ich gerade versucht, unser Filestage-Erklärvideo mit den unten angegebenen Einstellungen zu komprimieren. Das Originalvideo ist 1 Minute und 44 Sekunden lang und wurde in 1080p gerendert. Die Dateigröße lag bei 231 MB, aber Handbrake hat es geschafft, sie auf 34 MB zu reduzieren – eine Verkleinerung von über 85 %!
So komprimieren Sie eine Videodatei mit Handbrake:
- Laden Sie Handbrake herunter und installieren Sie das Programm
- Ziehen Sie Ihr Video per Drag & Drop auf die Oberfläche
- Klicken Sie auf den Tab Übersicht
- Vergewissern Sie sich, dass im Kästchen neben Web-optimiert ein Häkchen zu sehen ist
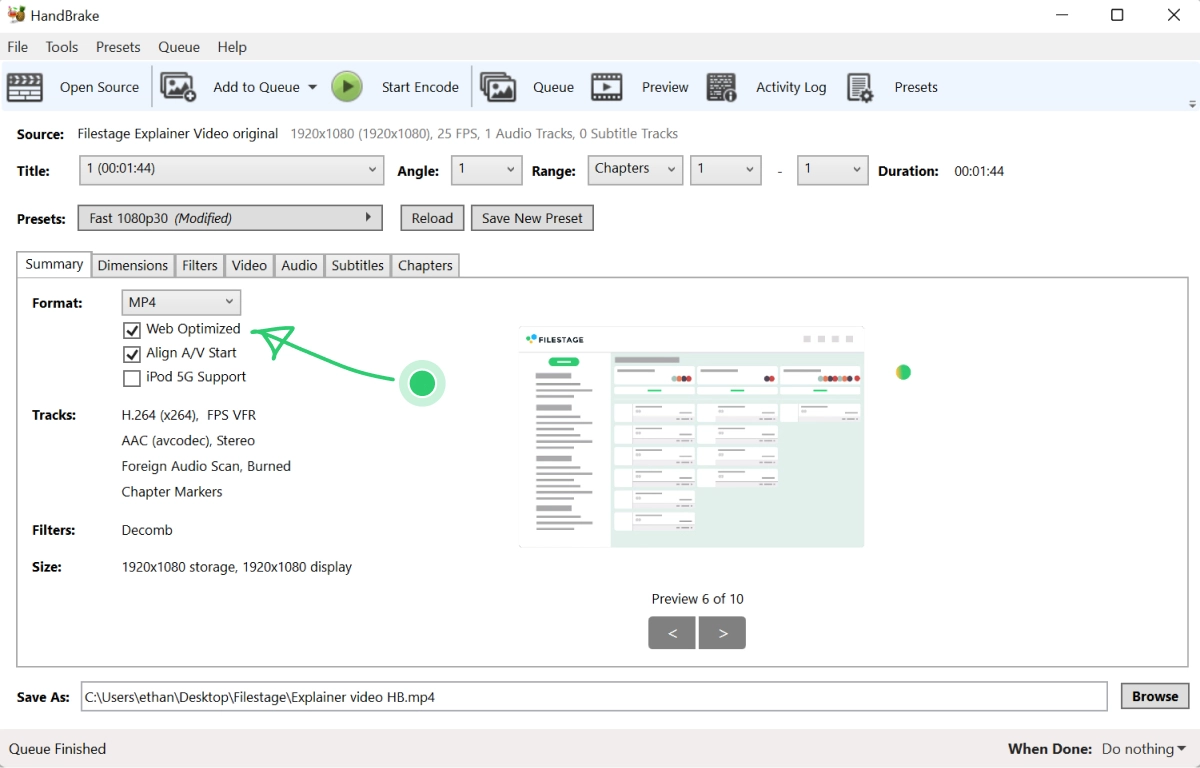
- Klicken Sie auf den Video-Tab
- Prüfen Sie, ob bei Videoencoder die Option H.264 (x264) ausgewählt ist
- Stellen Sie sicher, dass Bildfrequenz (BpS) auf Wie die Quelle eingestellt ist
- Setzen Sie Konstante Qualität auf 20
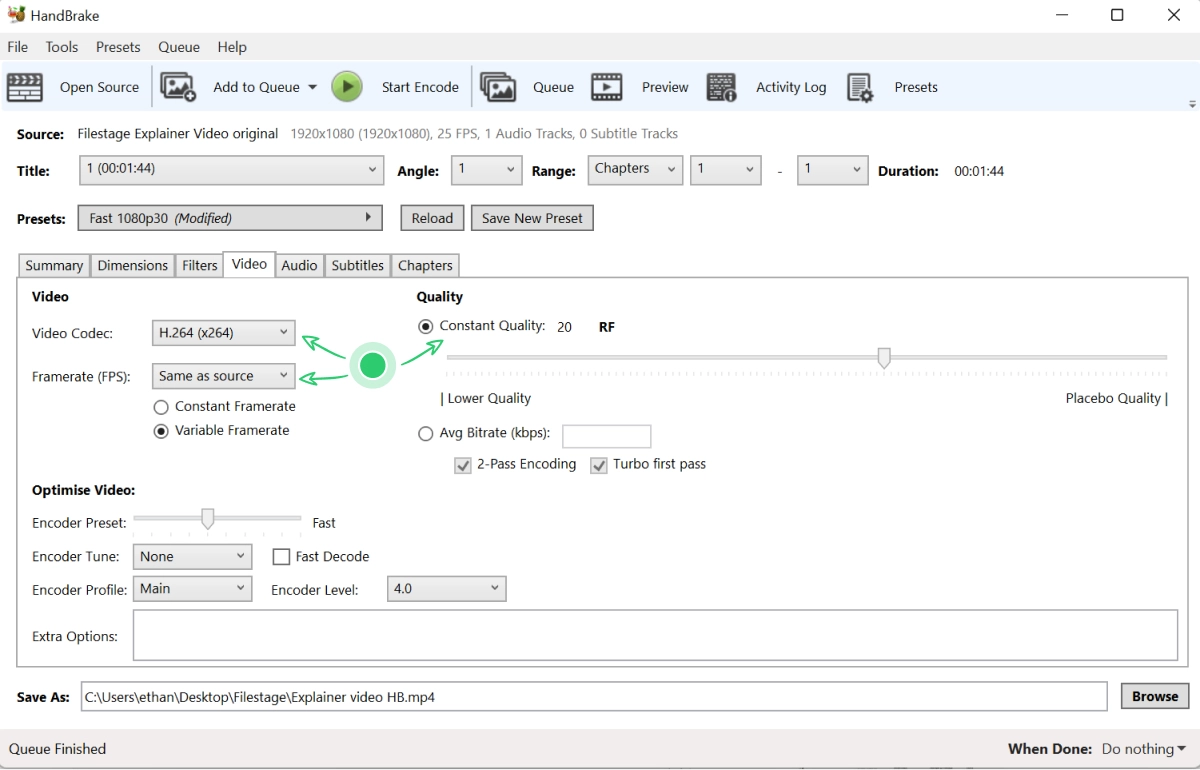
- Klicken Sie unten rechts auf Wählen, um einen Zielordner für Ihr Video auszuwählen
- Klicken Sie oben auf dem Bildschirm auf Encodierung starten (erkennbar an einem Play-Icon)
4. Immer noch zu groß? Teilen Sie Ihr Video über einen Transferservice oder ein Cloud-Laufwerk
Sie können Ihr Video nicht auf die richtige Größe für Ihren E-Mail-Client oder Ihre Messenger-App verkleinern? Keine Sorge! Glücklicherweise haben Sie auch die Möglichkeit, Ihre Videos über die Cloud zu teilen. Um große Videodateien zu teilen, können Sie nämlich auch einen kostenlosen Übertragungsdienst oder ein Cloud-Laufwerk verwenden – solange die Dateien maximal 2 GB groß sind.
Sind Ihre Videodateien größer als 2 GB, machen Sie bitte mit Schritt fünf weiter. Hier zeigen wir Ihnen, wie Sie mit Filestage große Videos teilen können, deren Dateigröße bis zu 20 GB umfassen kann.
So teilen Sie Videos mit WeTransfer
WeTransfer ist ein kostenloses File-Sharing-Tool, mit dem Sie Ihren Content hochladen und per E-Mail oder über einen Übertragungslink teilen können.
Und so funktioniert es:
- Gehen Sie zu WeTransfer
- Klicken Sie unten links auf die drei Punkte, um zwischen einer Übertragung per E-Mail oder Link zu wählen
- Laden Sie Ihre Dateien hoch und verfassen Sie eine Nachricht
- Klicken Sie auf Senden
Hiermit haben Sie eine schnelle und kostenlose Möglichkeit, wie Sie Videodateien bis zu 2 GB teilen können. Aber es gibt auch ein paar Nachteile.
Der erste ist, dass die Personen, mit denen Sie Ihre Videos teilen, diese herunterladen müssen, um sie anschauen zu können. Und der zweite: Download-Links werden nach sieben Tagen gelöscht, was zu frustrierenden Verzögerungen während der Kollaboration bei Videos führen kann.
So teilen Sie Videos mit Dropbox
Dropbox ist ein Cloud-Laufwerk, mit dem Sie ganz einfach Videodateien per E-Mail oder Chat austauschen können. Im Gegensatz zu WeTransfer laufen die Video-Sharing-Links bei Dropbox nicht ab. So können Sie große Videos teilen und sicher sein, dass Ihre Teamkollegen und Ihre Kunden darauf zugreifen können, auch wenn sie sie nicht sofort herunterladen.
Und so funktioniert es:
- Erstellen Sie ein kostenloses Dropbox-Konto und öffnen Sie es in Ihrem Browser
- Laden Sie Ihr Video hoch
- Fahren Sie mit der Maus über die Videodatei und klicken Sie auf Teilen
- Klicken Sie im jetzt eingeblendeten Fenster auf Link kopieren
- Fügen Sie den Link in eine E-Mail oder eine Chat-Nachricht ein
Der einzige Nachteil von Dropbox ist, dass die Größenbeschränkung von 2 GB für Ihr gesamtes Konto gilt, nicht für die einzelnen Videos. Wenn Sie also vier verschiedene Videos teilen möchten, dann reduziert sich das Limit für jedes dieser Videos gleich auf 500 MB.
Wenn Sie mehr Speicherplatz möchten, müssen Sie ein Upgrade auf das „Plus“-Abonnement machen. Ab 9,99 € im Monat erhalten Sie dann 2 TB Speicherplatz. Als geschäftlicher Nutzer können Sie mit dem „Standard“-Abo für 12 € im Monat 5 TB erhalten.
5. Benötigen Sie Feedback zu Ihren Videos? Nutzen Sie eine Video-Sharing- und Kollaborations-Software
Mit der Video-Review und Kollaborationssoftware von Filestage können Sie große Videodateien teilen und andere dazu einladen, Feedback zu geben. Die eingeladenen Personen können sich Ihre Videos dann anschauen und direkt in ihrem Browser Feedback abgeben, ohne dass sie etwas herunterladen oder einen Account erstellen müssen.
Und das ist noch nicht alles. Die Software enthält auch tolle Video-Sharing-Funktionen, wie zum Beispiel:
- Projektansichten, mit denen sich alle Ihre Dateien an einem Ort befinden
- Eine automatisierte Versionsverwaltung, sodass Sie schnell auf frühere Review-Runden zurückgreifen können
- To-do-Listen, damit Sie Kommentare abhaken können, während Sie an der nächsten Version arbeiten
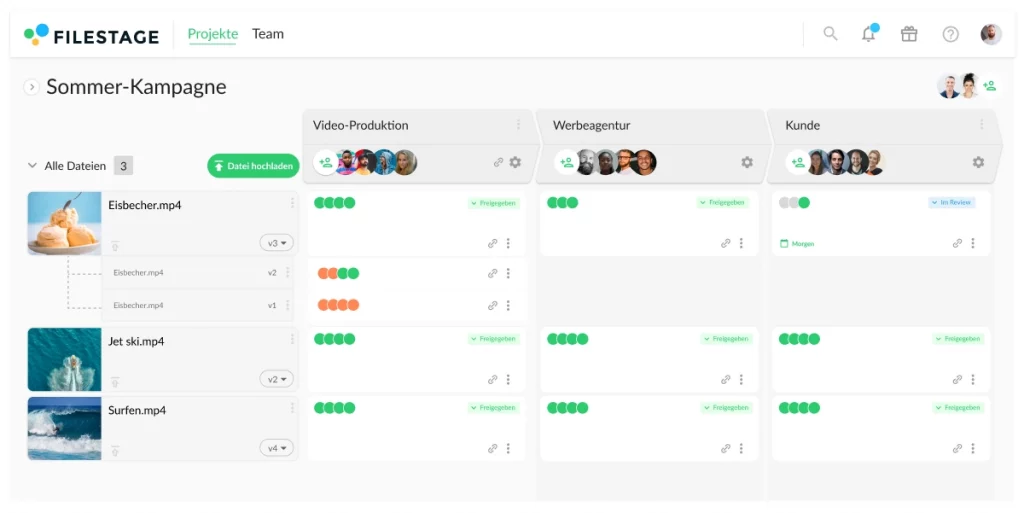
So teilen Sie Videodateien mit Filestage
Filestage wurde entwickelt, um Ihnen dabei zu helfen, Videos online zu teilen, gemeinsam an Feedback zu arbeiten und die Freigabe all Ihrer Reviewer einzuholen – und all das am selben Ort. Und um Ihren Kreativprozess noch weiter zu optimieren, unterstützt die Software auch Designs, Live-Websites und andere Dateiformate.
Und so funktioniert es:
- Öffnen Sie Filestage oder fordern Sie eine kostenlose Testphase an
- Erstellen Sie ein Projekt und geben Sie ihm einen Namen
- Laden Sie Ihre Videodatei hoch
- Laden Sie Ihre Reviewer ein
Ihre Reviewer erhalten eine E-Mail, in der sie eingeladen werden, einen Blick auf Ihren Content zu werfen. Sie können sich also ganz entspannt zurücklehnen, während das Feedback eintrudelt.
Optimieren Sie Ihre Video-Reviews
Erhalten Sie mit Filestage punktgenaues Feedback zu Ihren Videos.
Teilen Sie große Videodateien bis zu 20 GB
Mit Filestage können Sie große Videodateien von bis zu 20 GB teilen. Ihre Stakeholder können sie dann innerhalb von Sekunden in ihrem Browser öffnen, um Kommentare hinzuzufügen oder ihre Freigabe zu erteilen.
Der Speicherplatz für Sie und Ihr Team reicht von insgesamt 75 GB bis unbegrenzt, je nach Tarif. Woran auch immer Sie also gerade arbeiten, es gibt genügend Platz für alle Ihre Inhalte.
Schützen Sie Ihre Inhalte mit einem Passwort für privates Video-Sharing
Wenn Sie sensible Videoinhalte, wie z. B. bevorstehende Marketingkampagnen, teilen, ist es verständlich, dass Sie diese unter Verschluss halten wollen.
Mit Filestage können Sie Ihre Inhalte mit wenigen Klicks mit einem Passwort schützen. Dieses können Sie dann mit Ihren Teamkollegen oder Kunden teilen und ihnen so exklusiven Zugang auf Ihren Content ermöglichen. Selbst wenn also jemand Unbefugtes Ihren Review-Link in die Finger bekommt, kann er Ihre Videos weder ansehen noch kommentieren.
Mit unserem Enterprise-Tarif können Sie sogar einstellen, dass die Reviewer ihre E-Mail-Adresse verifizieren müssen, bevor sie auf Ihre Inhalte zugreifen können.
Ihre Fragen zum Video-Sharing – wir haben sie beantwortet
Wie kann ich kostenlos große Videodateien teilen?
Große Videodateien bis zu 2 GB können Sie kostenlos mit WeTransfer oder Dropbox teilen. Laden Sie Ihre Videos einfach hoch und dann können Sie einen Übertragungslink erstellen und per Copy & Paste in eine E-Mail oder Chat-Nachricht einfügen. Für das Online-Video-Sharing von größeren Videodateien benötigen Sie ein kostenpflichtiges Abonnement.
Kann ich große Videodateien per E-Mail teilen?
Wenn Sie sie als Anhang hochladen, können Sie nur Videodateien bis zu 25 MB teilen. Laden Sie Ihre Videos jedoch in ein Tool wie Filestage, WeTransfer oder Dropbox hoch, können Sie einen Link auf Ihren hochgeladenen Content in Ihre E-Mail einfügen.
Wie teile ich ein Video mit mehreren Personen?
Mit Filestage können Sie ein Video mit mehreren Personen teilen. Erstellen Sie einfach ein Projekt und einen Review-Schritt (z. B.: Marketingteam). Laden Sie dann alle Personen ein, die Ihr Video anschauen und Ihnen Feedback geben sollen. Das Beste daran? Wenn Sie neue Videos oder Versionen in Ihr Projekt hochladen, werden diese automatisch mit denselben Personen geteilt!
Wie kann ich Videos privat teilen?
Mit Filestage lassen sich Ihre Videos ganz komfortabel privat teilen. Laden Sie Ihre Videos einfach in ein Projekt hoch und passen Sie dann die Einstellungen an, um Ihren Review-Schritt mit einem Passwortschutz zu versehen. Dadurch wird für alle Dateien in Ihrem Review-Schritt ein einziges Passwort vergeben (und nicht für jedes einzelne Video). Das spart Ihren Reviewern Zeit und Mühe.
Fazit
Gefühlt haben wir seit dem Teilen von Videos per E-Mail einen langen Weg zurückgelegt. WeTransfer und Dropbox sind beide tolle Alternativen, wenn Ihre Videos ein wenig groß für E-Mail und Messenger sind. Wenn Sie jedoch häufig Videos teilen und gemeinsam an kreativem Content arbeiten, sind Sie mit Filestage besser bedient. Fragen Sie eine kostenlose Testphase an und probieren Sie die Plattform noch heute mit Ihrem Team aus!

