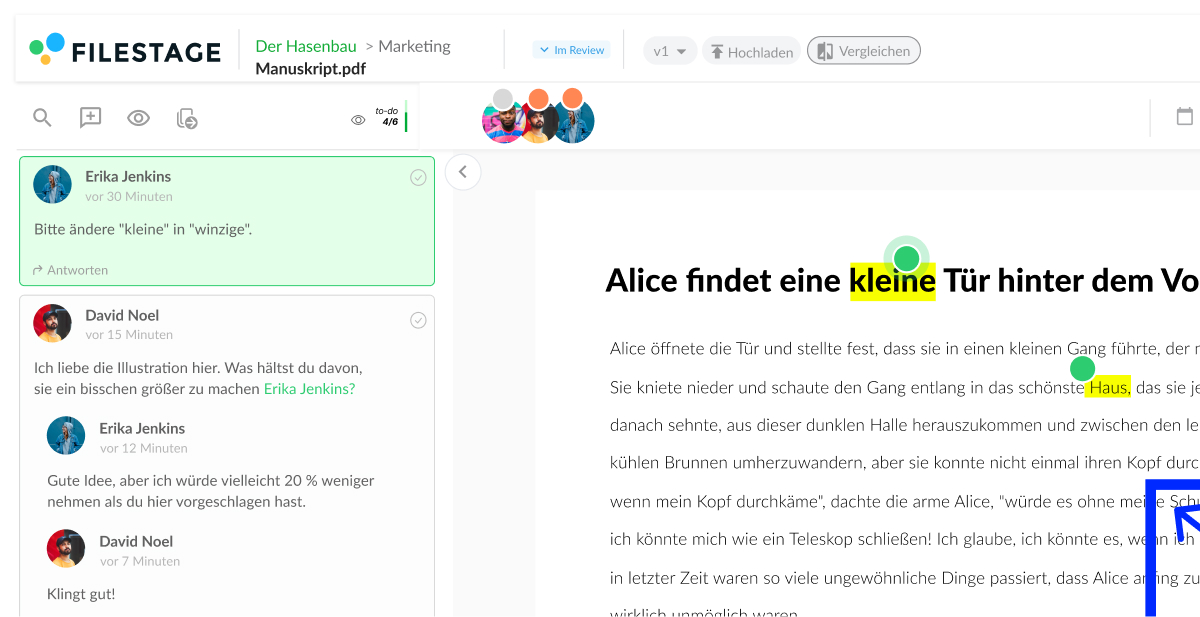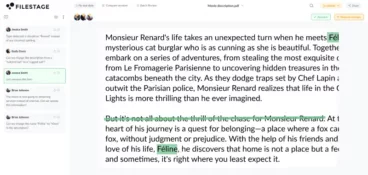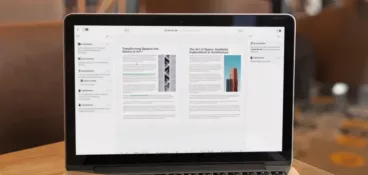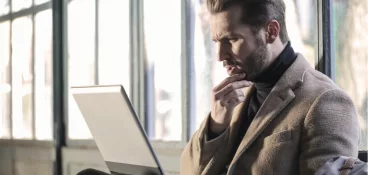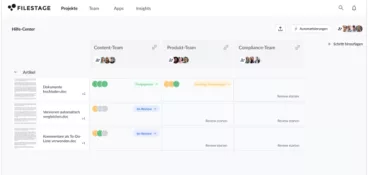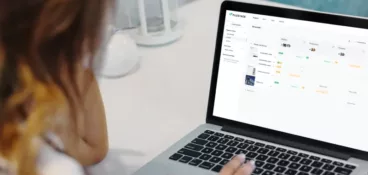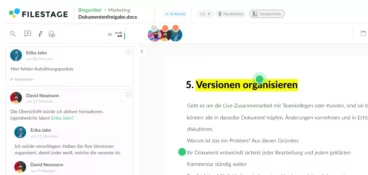Wenn Sie ein Dokument für Feedback senden oder empfangen, erwarten Sie, dass alle Beteiligten schnell darauf zugreifen können. Da PDF-Dateien zu den weltweit am häufigsten verwendeten Dateiformaten gehören, können Sie sich für effizientes Teilen und Überprüfen von Dokumenten auf diesen Dateityp verlassen. Doch dazu stellt sich erst einmal die Frage, wie Sie überhaupt eine PDF-Datei öffnen können.
Und was ist, wenn Sie der Datei weiteren Kontext oder Kommentare hinzufügen, also die PDF-Datei öffnen und bearbeiten wollen?
Heute möchte ich Ihnen einige einfache Tipps geben, die Ihnen diese und andere Fragen rund um das beliebte Dateiformat beantworten werden. Damit sind Sie bestens gerüstet, um Ihr Feedback in Form von Kommentaren und Anmerkungen in der Datei zu hinterlassen. Diese Tipps funktionieren auch dann, wenn Sie nicht über die Standard-Tools des PDF-Readers verfügen, um die Dateien zu öffnen. Diese Themen werde ich besprechen:
- wie Sie mit Filestage eine PDF-Datei öffnen
- drei weitere Möglichkeiten zum Anzeigen von PDF-Dokumenten
- was eine PDF eigentlich ist
Von der Präsentation der ersten Design-Ideen bei einem Kunden bis hin zum Online-Proofing Ihrer endgültigen Version – die Möglichkeit, PDF-Dateien öffnen und bearbeiten zu können, macht Ihnen das Leben leichter und Ihren Arbeitsablauf reibungsloser.
Lassen Sie uns also eintauchen.
1. Registrieren Sie sich kostenlos bei Filestage
Die Erstellung eines schnellen und klaren Freigabeprozesses für Kunden muss Ihnen keine Kopfschmerzen bereiten. Wenn Sie Filestage nutzen, um Dokumente zu teilen und in Echtzeit Anmerkungen zu erstellen, können Sie die Erwartungen Ihrer Kunden an Projekte effektiv und effizient erfüllen.
Was ist Filestage? Es ist ein Online-System, mit dem Sie alle Bearbeitungsanfragen und Freigaben an einem Ort einsehen und verwalten können. Dazu gehören PDF-Proofing und andere gängige Dateitypen.
Der erste Schritt, um Ihre PDF-Projekte mit Anmerkungen zu versehen, ist ganz einfach: Erstellen Sie ein kostenloses Konto bei Filestage, mit dem Sie PDF-Dateien bearbeiten können.
Wenn Sie sich bei Filestage registrieren, erhalten Sie zunächst eine siebentägige Testphase unseres Professional-Tarifs und wechseln dann automatisch in den kostenlosen Tarif. Der Professional-Tarif bietet Ihnen eine unbegrenzte Anzahl von Dateien, Versionen und Reviewern, damit Ihre Projekte so reibungslos wie möglich ablaufen.
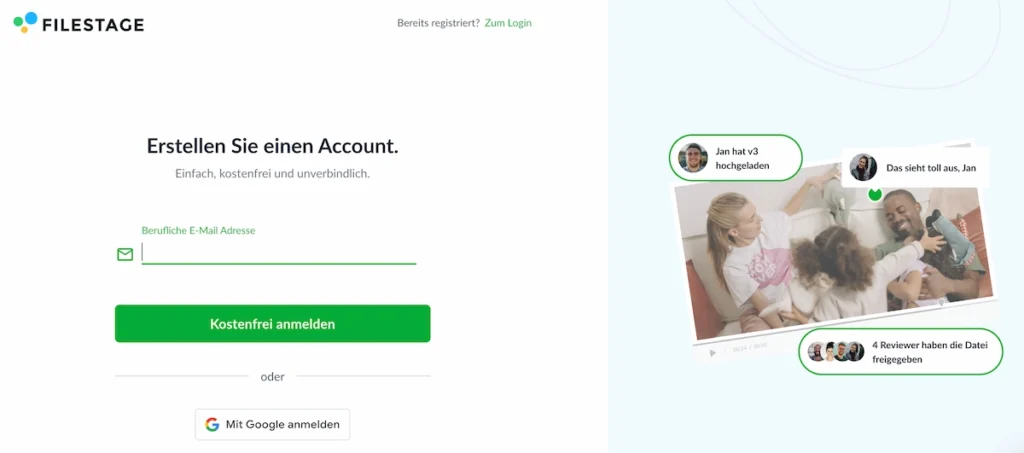
2. Erstellen Sie ein Projekt und laden Sie das PDF hoch
Sobald Sie sich bei Filestage registriert haben, müssen Sie ein Projekt erstellen und Ihre PDF-Datei hochladen. In Filestage können Sie alle Dateien an einem Ort aufbewahren, Mitwirkende einladen und verwalten und Projektkommentare einsehen.
Gehen Sie dafür einfach so vor:
- Klicken Sie im Dashboard auf „Projekt erstellen“.
- Wählen Sie einen Projektnamen.
- Erstellen oder wählen Sie einen Ordner.
- Wählen Sie „Projekt erstellen“.
Laden Sie als Nächstes Ihre PDF-Datei von Ihrer Festplatte, Ihrem Google Drive oder Ihrer Dropbox hoch. So geht’s:
- Klicken Sie auf den Button „Datei hochladen“.
- Finden Sie die gewünschte PDF-Datei oder ziehen Sie sie per Drag & Drop in das Feld.
3. PDF-Dokumente mit Anmerkungen versehen und Versionen vergleichen
Sobald sich Ihre PDF-Datei in Filestage befindet, können Sie sie öffnen, den Inhalt anzeigen und Kommentare und Anmerkungen hinzufügen.
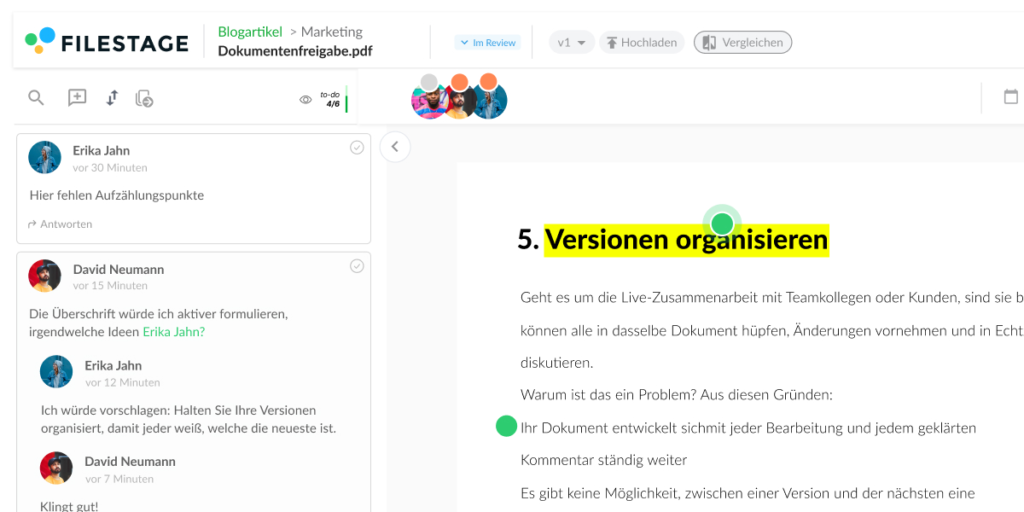
Aber das ist noch nicht alles!
Wenn Sie eine zweite Version der Datei erhalten haben, zum Beispiel nachdem ein Kollege Änderungen daran vorgenommen hat, können Sie mit Filestage auch die PDF-Dateien vergleichen – und zwar ganz bequem nebeneinander. Dasselbe gilt für Kommentare. Das bedeutet, dass Sie die vorherige Version Ihrer PDF-Datei neben der neuen Version öffnen können, um sicherzustellen, dass Ihre Anmerkungen umgesetzt wurden.
Erwähnenswert ist, dass Filestage auch viele andere gängige Dokumententypen unterstützt, zum Beispiel:
- PDF/X
- DOC (Microsoft Word)
- DOCX (Microsoft Word Open XML)
- XLSX (Microsoft Excel Open XML)
- PPTX (Microsoft PowerPoint Open XML)
Außerdem unterstützt die Plattform beliebte Video-, Bild- und Audiodateiformate, zum Beispiel diese:
- MOV (h.264, Apple ProRes, Avid DNxHD, DVCPro etc.)
- MP4
- JPG
- PNG
- MP3
- AAC
4. Laden Sie den Ersteller und andere Reviewer ein, in den Kommentaren zusammenzuarbeiten
Hier spielt Filestage seine Stärken voll aus. Sie können nicht nur selbst Kommentare hinzufügen, sondern auch andere Personen einladen, in den Kommentaren zu Ihrer PDF-Datei zusammenzuarbeiten. Sie können unbegrenzt viele Personen aus einem Team einladen, um mitzumachen und Feedback zu geben. Die eingeladenen Personen müssen nicht einmal ein Filestage-Konto haben.
Sie können den PDF-Ersteller auch einladen, jegliches Feedback einzusehen und sogar in Threads zu antworten, um Änderungen im Kontext zu diskutieren.
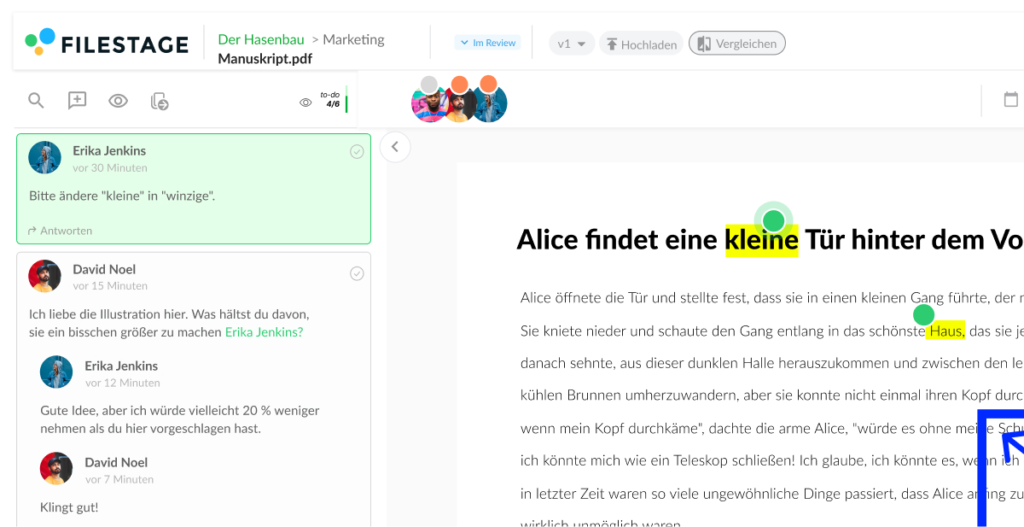
Melden Sie sich dazu in Ihrem Filestage-Projekt an und fügen Sie Reviewer zu einer Gruppe hinzu, indem Sie auf das Icon für „Reviewer einladen“ klicken. Hier können Sie die E-Mail-Adressen der Beteiligten eingeben, die Sie einladen möchten. Außerdem gibt es die Möglichkeit, E-Mail-Benachrichtigungen zu versenden und eine persönliche Nachricht anzuhängen.
Alternativ können Sie den Ersteller und andere Reviewer einladen, in den Kommentaren zu Ihrer PDF-Datei zusammenzuarbeiten. Öffnen Sie einfach die Datei und klicken Sie auf das Reviewer-Link-Icon.
So erhalten Sie einen Link, den Sie mit anderen teilen können. Diesen Link können Sie per E-Mail an die Personen senden, die Sie einladen möchten, oder sogar in andere Projektmanagement-Plattformen wie Trello oder Asana stellen.
Beschleunigen Sie Ihre PDF-Reviews
Teilen Sie Dateien, holen Sie Feedback ein und managen Sie alle Freigaben mit Filestage.
Drei weitere Möglichkeiten, wie Sie eine PDF-Datei öffnen können
Bisher habe ich beschrieben, wie Sie mit Filestage PDF-Dateien öffnen und bearbeiten können. Lassen Sie uns nun erforschen, wie PDF-Viewer Ihnen helfen können. Außerdem werden wir einen Blick auf die Standard-PDF-App werfen: Adobe Acrobat.
1. Google Chrome – Öffnen Sie PDF-Dateien in Ihrem Desktop-Browser
Wenn Sie Google Chrome als hauptsächlichen Browser verwenden, habe ich gute Neuigkeiten! Google Chrome verfügt über einen integrierten PDF-Reader. Das heißt, Sie können einfach auf einen Link zu einem PDF-Dokument klicken, und diese wird in einem neuen Browserfenster geöffnet. Die Formatierung bleibt erhalten und Sie können das Dokument bei Bedarf auch ausdrucken.
Der einzige Nachteil dabei ist, dass Sie die Datei mit Google Chrome nicht bearbeiten und auch keine Kommentare und Anmerkungen hinzufügen können. Es gibt jedoch einige Erweiterungen, die Ihnen dabei helfen können, darunter Adobe Acrobat, DocHub und PDFzorro.
Denken Sie daran: Stellen Sie sicher, dass Ihr Browser auf dem neuesten Stand ist, sonst kann es zu Problemen beim Öffnen Ihrer PDF-Datei kommen.
2. Adobe Reader – Öffnen Sie PDFs auf Ihrem Smartphone, Tablet oder Desktop
Eine der gebräuchlichsten Methoden zum Öffnen und Betrachten von PDF-Dateien ist die Verwendung eines PDF-Readers wie Adobe Reader. Laden Sie den Adobe Reader kostenlos auf Ihr Tablet oder Ihren Desktop herunter, um Dokumente zu teilen, anzuzeigen, mit Anmerkungen zu versehen und sogar zu signieren. Mit der mobilen Adobe-Reader-App können Sie auch unterwegs zuverlässig auf PDF-Dateien zugreifen.
Mit der kostenlosen Version von Adobe Reader können Sie die PDF-Datei nur anzeigen, aber nicht bearbeiten. Hierfür müssen Sie die kostenpflichtige Version von Adobe Acrobat herunterladen.
3. Adobe Acrobat – Öffnen Sie PDFs und bearbeiten Sie sie direkt
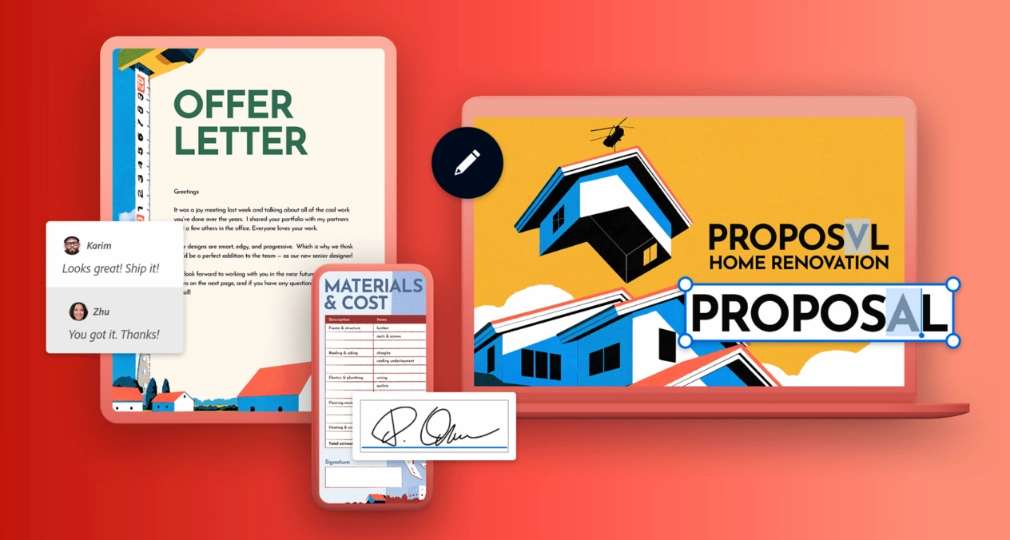
Der wesentliche Unterschied zwischen Adobe Acrobat und Adobe Reader besteht darin, dass Sie Zugang zu viel mehr Funktionen erhalten. Dazu gehört auch die Möglichkeit, PDF-Dateien zu öffnen und direkt zu bearbeiten, egal ob es sich um Text oder Bilder handelt. Der benutzerfreundliche Adobe Acrobat Reader ist besonders praktisch für Designer und ihre Kunden, um die Bearbeitungsrunden zu verringern.
Um Ihre PDF-Datei zu bearbeiten, gehen Sie einfach so vor:
- Laden Sie Adobe Acrobat herunter.
- Öffnen Sie Ihre PDF-Datei in Adobe Acrobat.
- Wählen Sie das Werkzeug „PDF bearbeiten“.
- Verwenden Sie im Dropdown-Menü die Tools zum Hinzufügen oder Bearbeiten von vorhandenem Text.
- Wenden Sie die Optionen des Listenwerkzeugs „Objekte“ an, um Bilder zu verschieben, zu ersetzen oder ihre Größe anzupassen.
Mit Adobe Acrobat können Sie PDF-Dateien lesen und ganz unkompliziert Haftnotizen, Text und Zeichnungen zu Ihrem Projekt hinzufügen, um für mehr Kontext oder Klarheit zu sorgen. Sie können auch PDF-Dokumente öffnen und Ihre endgültige PDF-Version in ein JPEG-Bild umwandeln. So kann Ihr Kunde schnell auf das Endprodukt zugreifen, da er die Datei ganz einfach öffnen kann, ohne einen PDF-Reader oder eine PDF-App zu benötigen.
Wofür steht die Abkürzung PDF?
Wir haben uns alle so an diesen Dateityp gewöhnt, den wir so häufig und wie selbstverständlich verwenden, doch was bedeutet PDF eigentlich?
PDF steht für Portable Document Format. Es lässt sich einfach teilen und ist ein druckfähiger Dateityp für Textformatierungen und Bilder. Was die Datengröße angeht, sind PDF-Dateien außerdem kleiner, sodass sie leichter gespeichert, heruntergeladen und geteilt werden können!
Da es plattformunabhängig ist, ist ein PDF auch nicht veränderbar und kann nicht direkt vom Benutzer bearbeitet werden. Dies kann das Hinzufügen von klaren Anmerkungen und Kommentaren erschweren, wenn Feedback erforderlich ist.
Die Lösung für dieses Problem ist die Verwendung einer Plattform wie Filestage oder Adobe Acrobat, die es Ihnen – und anderen – ermöglicht, Kommentare zu Ihrem PDF-Dokument abzugeben. Mit einem PDF-Tool wie diesem können Sie Ihre Freigabeprozesse insgesamt effektiv beschleunigen.
Fazit
Das Teilen von PDF-Dateien ist eine gängige Praxis für das Review von Bildmaterial und/oder Textprojekten. Allerdings kann nicht jeder eine PDF-Datei öffnen. Leider kann dies zu einer Verzögerung des Feedbacks, einem langwierigen Review-Prozess und damit zu einer Verlängerung der Projektabnahmezeit führen.
Deshalb ist es hilfreich, einen standardisierten Prozess für das Teilen, Prüfen und Freigeben von PDF-Dokumenten zu haben. Dies können Sie mit einer speziellen Freigabesoftware für Dokumente erreichen, zum Beispiel der, die wir hier bei Filestage anbieten. Laden Sie Mitwirkende zum Betrachten von PDF-Dateien ein und reduzieren Sie die Feedbackschleife innerhalb von Teams. Sie können sogar Kommentare und Anmerkungen hinzufügen, um Review-Runden zu beschleunigen und effizienter Ihre Deadlines einzuhalten.
Die Verwendung eines PDF-Dokuments ist ein einfacher und gängiger Weg, um Versionen eines Bild- oder Textprojekts zu betrachten und zu teilen. Je nach Browser und Betriebssystem Ihres Computers können Sie und Ihre Kunden ein PDF auch mit Google Chrome, Adobe Reader und Adobe Acrobat öffnen.
Wir haben in diesem Artikel unter anderem gleich mehrere wichtige Fragen beantwortet: Wie kann ich eine PDF-Datei öffnen? PDF-Dokument öffnen mit welchem Programm? Und: PDF-Datei öffnen – kostenlos? Wie Sie gesehen haben, ist das nicht nur möglich, sondern es gibt auch verschiedene Optionen dafür.
Gefällt Ihnen die Möglichkeit, nicht nur eine PDF-Datei öffnen und bearbeiten zu können, sondern auch noch schnelles Feedback zu Ihrem nächsten Projekt abzugeben und einzuholen? Dann probieren Sie es aus und starten Sie eine kostenlose Testphase von Filestage.