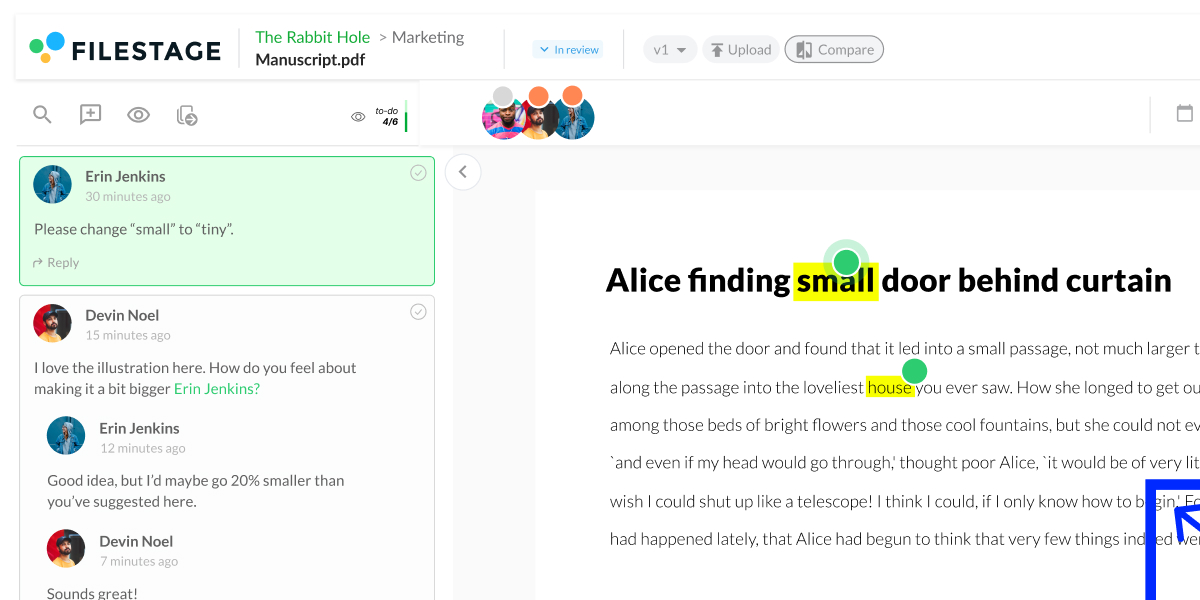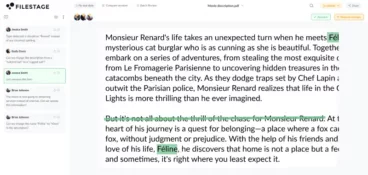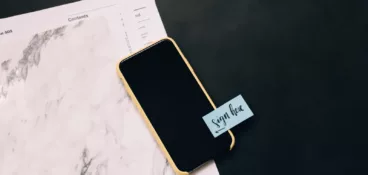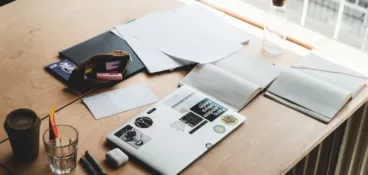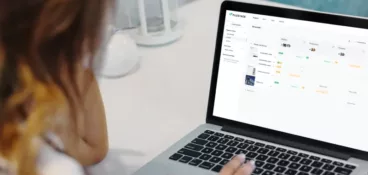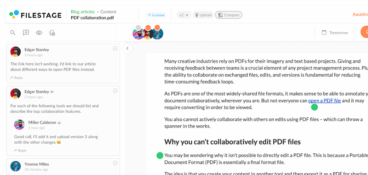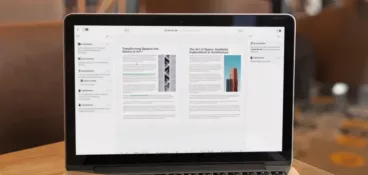When you send or receive a document for feedback, you expect all stakeholders involved to be able to gain access fast. This includes knowing how to open PDF files. With PDF files being one of the most commonly shared file formats in the world, you can safely rely on this file type when it comes to efficient sharing and reviewing.
But what about when you want to provide further context or commentary to the file?
Today, I’m going to share with you some simple tips on opening PDF files in order to add comments and annotations for feedback – even if you don’t have the default PDF reader tools to open them. I’ll discuss the following:
- How to open PDF files using Filestage
- Three other ways to view PDF documents
- What a PDF actually is
From showing initial design ideas to a client, to online proofing your final version, having the ability to edit PDF files will make your life easier and work process smoother.
So let’s dive in.
1. Sign up to Filestage for free
Creating a quick and clear client approval process doesn’t need to be a headache. By using Filestage to share documents and create annotations in real time, you can meet client expectations on projects effectively and efficiently.
What’s Filestage? It’s an online system which allows you to view and manage every edit request and approval in one place. This includes PDF proofing and other popular file types.
The first step to annotating your PDF projects is to create a free account with Filestage, which allows you to edit PDF files.
If you sign up to Filestage, you’ll initially be brought onto the seven-day trial of our Professional plan, then you will automatically roll onto the Free plan. This plan offers unlimited files, versions, and reviewers to help your projects run as smoothly as possible.
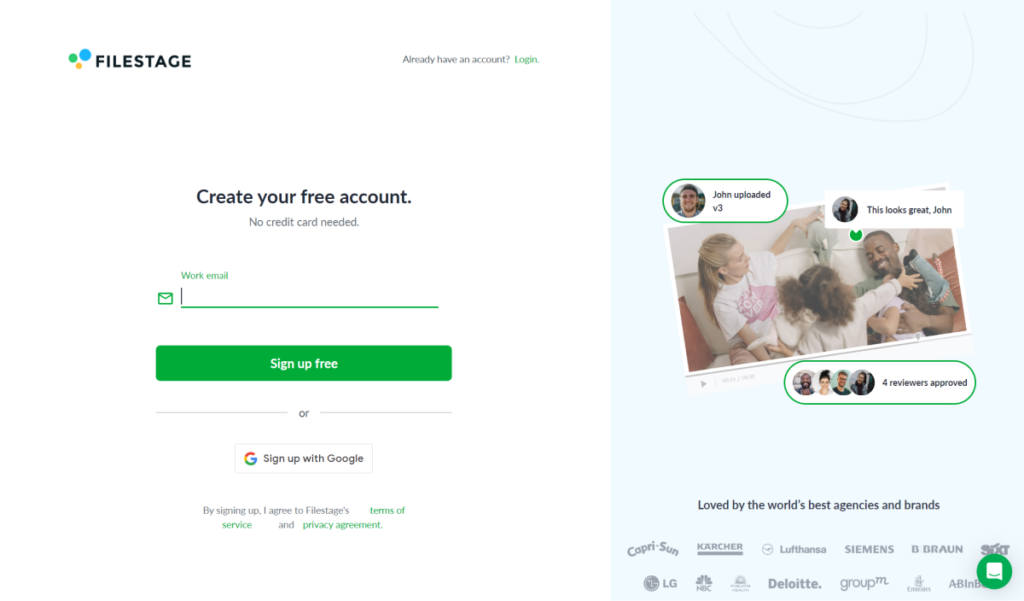
2. Create a project and upload the PDF
Once you’re all signed up to Filestage, you’ll need to create a project and upload your PDF. This is where you can keep all files in one place, invite and manage collaborators, and view project comments.
To do this, simply:
- Click “Create project” on the dashboard
- Choose a project name
- Create or choose a folder
- Select “Create project”
Next, you’ll need to upload your PDF from your hard drive, Google Drive, or Dropbox. Here’s how:
- Click the “Upload file” icon
- Find the PDF you want to upload or drag and drop it into the box
3. Annotate PDFs and compare versions
Once your PDF is in Filestage, you can open it, view the contents, and begin adding comments and annotations.
But that’s not all!
If you’ve been sent a second version of the file after a collaborator has made edits, you can also use Filestage to compare PDF files and comments side by side. This means that you’re able to open the previous version of your PDF alongside the new one to ensure your annotations have been implemented.
It’s worth mentioning here that Filestage also supports many other common document types, including:
- PDF/X
- DOC (Microsoft Word)
- DOCX (Microsoft Word Open XML)
- XLSX (Microsoft Excel Open XML)
- PPTX (Microsoft PowerPoint Open XML)
The platform also supports popular video, image, and audio file formats, such as:
- MOV (h.264, Apple ProRes, Avid DNxHD, DVCPro etc.)
- MP4
- JPG
- PNG
- MP3
- AAC
4. Invite the creator and other reviewers to collaborate in the comments
This is where Filestage really comes into its own. As well as adding your own comments, you can also invite other people to collaborate in the comments on your PDF file. There is no limit on how many people you can invite from a team to dive in and provide feedback. They don’t even need to have a Filestage account.
You can also invite the PDF creator to view all feedback and even reply in threads to discuss edits in context.
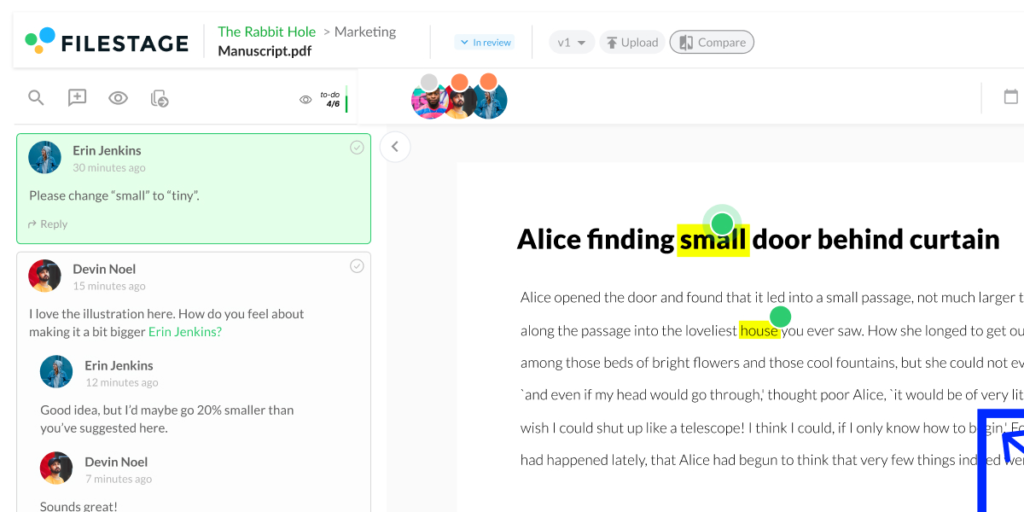
To do this, log in to your Filestage project and add reviewers to a group by clicking on the invite reviewers icon. Here, you can enter the email addresses of those you wish to invite. There’s also the option to send email notifications and attach a personal message.
Alternatively, you can invite the creator and other reviewers to collaborate in the comments of your PDF. Simply open the file and click the reviewer link icon.
This provides a shareable link which can be sent to those you wish to invite via email or even put on other project management platforms, such as Trello or Asana.
Supercharge your PDF reviews
Share content, get feedback, and manage approvals with Filestage.
Three other ways to open PDF documents
I’ve covered how to use Filestage to view PDFs and edit PDF files. Now let’s explore how PDF readers can help you out. Plus, we’ll look at the default PDF application – Adobe Acrobat.
1. Google Chrome – open PDF files in your desktop browser
If you use Google Chrome as your primary web browser, great news! Google Chrome has a built-in PDF reader, so you can simply click on a link to a PDF and it will open into a new browser window. It will keep formatting intact and you’ll also have the ability to print the document if required.
The only downside here is that you can’t edit or add comments and annotations on the file using Google Chrome. But there are a few extensions that can help you out, including Adobe Acrobat, DocHub, and PDFzorro.
And don’t forget – make sure your browser is up-to-date, or you may encounter issues in opening your PDF file.
2. Adobe Reader – open PDFs on your phone, tablet, or desktop
One of the most common ways people open and view a PDF is using a PDF application file reader such as Adobe Reader. Download Adobe Reader for free on your tablet or desktop to share, view, annotate, and even sign documents. You can also reliably access PDF files on the go using the Adobe Reader mobile app.
With the free version of Adobe Reader, you’re only able to view the PDF – you can’t edit it. For that, you’ll need to download the paid version of Adobe Acrobat.
3. Adobe Acrobat – open PDFs and make edits directly
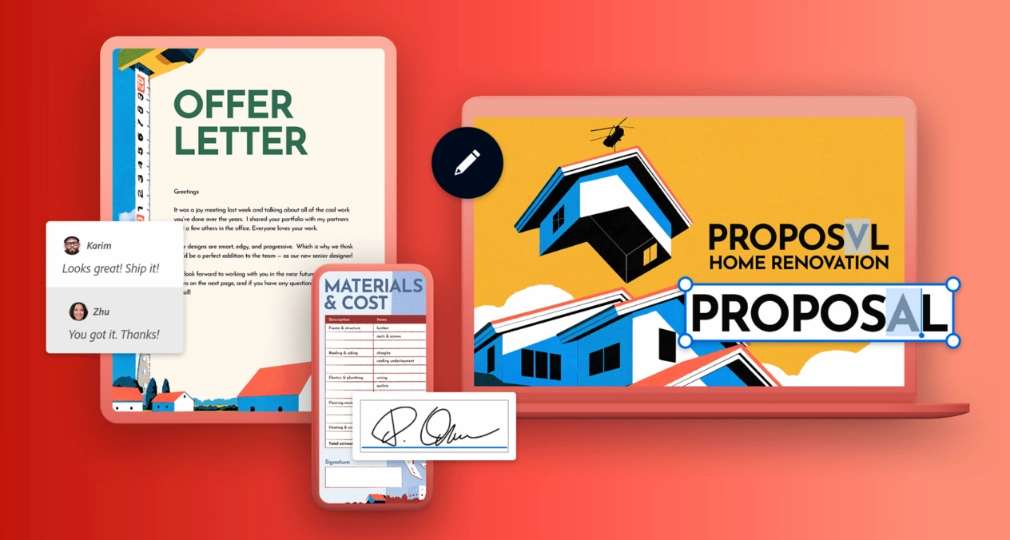
The main difference between Adobe Acrobat and Adobe Reader is that you get access to a lot more features. This includes the ability to open PDFs and make direct edits to the document, whether it’s text or images. The user-friendly Adobe Acrobat Reader is particularly convenient for designers and their clients to reduce rounds of edits.
To edit your PDF, simply:
- Download Adobe Acrobat
- Open your PDF file in Adobe Acrobat
- Select the “Edit PDF” tool
- Use the tools to add or edit existing text from the drop-down menu
- Resize, move, or replace images using the “Objects” list tool options
With Adobe Acrobat, you can read PDFs and add sticky notes, text, and drawings with ease to your project to add context or clarification. You can also open PDFs and convert your final PDF version to a JPEG image. This allows your client fast access to the final product, as they can easily open the file without the need for a PDF reader or PDF application.
What does PDF stand for?
We have all gotten so used to referring to this certain file type that we use so regularly without thinking, but what does PDF actually mean?
A PDF is a Portable Document Format. It’s easy to share and a printable file type for text formatting and images. PDFs are also smaller in file size, making them easier to store, download, and share!
But as it’s platform-independent, a PDF is also not modifiable and cannot be edited directly by users. This can make the ability to add clear annotations and comments difficult when feedback is required.
The solution for this is to use a platform such as Filestage or Adobe Acrobat to allow for comments to be made on your PDF. Using a PDF application like this can effectively speed up your overall approval processes.
Final thoughts
Sharing PDF files is a common practice for the review of imagery and/or text projects. However, not everyone can open PDF files. Unfortunately, this can result in a delay in receiving feedback, a drawn out review process, and in turn, increase project sign off time.
That’s why it’s helpful to have a standardized process for sharing, reviewing, and approving PDFs. You can achieve this by using a dedicated document approval software, such as the one we offer here at Filestage. Invite collaborators to view PDF files and reduce the feedback loop within teams. You can even add comments and annotations to speed up review rounds and meet deadlines more efficiently.
Using a PDF document is a simple and common way to view and share versions of an image or text based project. Depending on your desktop browser and operating system, you and your clients can also open a PDF using Google Chrome, Adobe Reader, and Adobe Acrobat.
If you like the sound of giving and receiving fast feedback on your next project, sign up for a free trial of Filestage.