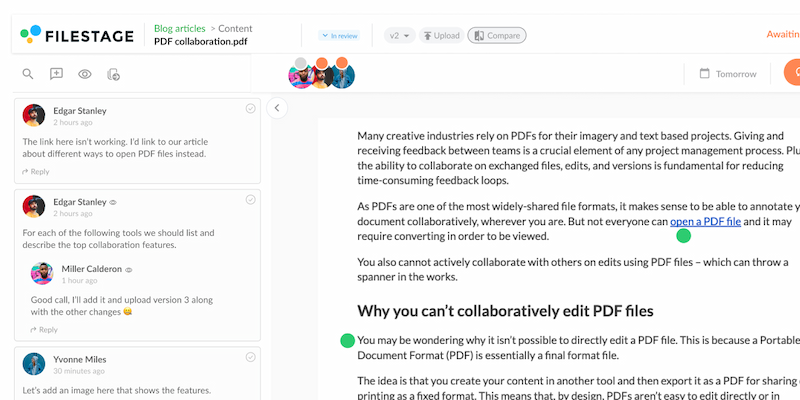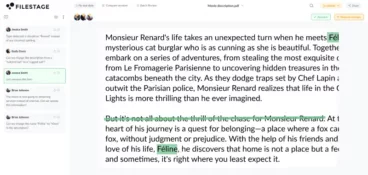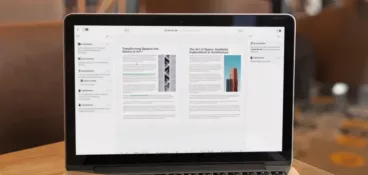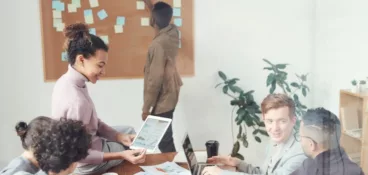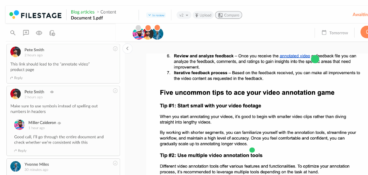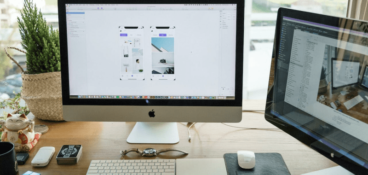Many creative industries rely on PDFs for their imagery and text based projects. Giving and receiving feedback between teams is a crucial element of any project management process. Plus, the ability to collaborate on exchanged files, edits, and versions is fundamental for reducing time-consuming feedback loops.
As PDFs are one of the most widely-shared file formats, it makes sense to be able to annotate your document collaboratively, wherever you are. But not everyone can open a PDF file and it may require converting in order to be viewed.
You also cannot actively collaborate with others on edits using PDF files – which can throw a spanner in the works.
Why you can’t collaboratively edit PDF files
You may be wondering why it isn’t possible to directly edit a PDF file. This is because a Portable Document Format (PDF) is essentially a final format file.
The idea is that you create your content in another tool and then export it as a PDF for sharing or printing as a fixed format. This means that, by design, PDFs aren’t easy to edit directly or in collaboration with others. But this can become a real challenge for teams working together on a project.
If you need to collaboratively edit PDF documents in order to provide contextual feedback, you’ll first need to convert it or use a different platform in order to open it. I’ll explain how to do this later in the article.
But first, let’s get started with our three easy workarounds to team up on PDF collaboration.
1. Filestage – the PDF collaboration tool for comments, annotations, and approvals
Filestage is a review and approval platform that you and your team can use as a PDF collaboration tool. You can share documents, add comments, draw annotations, and track change requests and approvals, all on the same page.
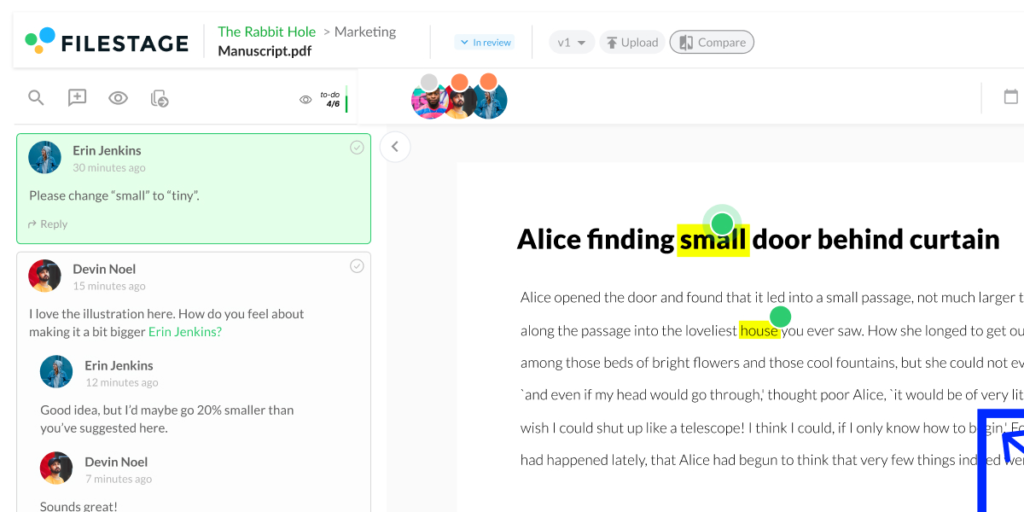
How to collaborate in Filestage
The good news about using Filestage for PDF collaboration is that there is no limit on the number of collaborators you can invite to a project. Reviewers don’t even need to have an account to leave their feedback!
To collaborate in Filestage, you’re able to view all feedback on a project and also reply in threads to discuss edits in context.
Simply log in to Filestage and select your project. Add project reviewers to a group by clicking on the invite reviewers icon. Next, just enter the email addresses of those you wish to invite to collaborate. There’s also the option to send email notifications to the invited reviewers.
As an alternative, you can simply invite the creator and other selected reviewers to collaborate directly in the comments of your PDF. To do this, open your preferred file and click the reviewer link icon to get a shareable link. This can then be sent to potential PDF collaborators via email or on another project management platform.
Top PDF collaboration features
Filestage comes with a bunch of helpful PDF annotation tools, including:
- Comment threads – Add clarity to a design choice or edit suggestion by discussing feedback in context in a comment thread.
- Emoji reactions – If you’re happy with a newly implemented edit, use a thumbs up emoji reaction instead of writing duplicate or additional approval comments.
- Version history and comparisons – Empower reviewers to verify their feedback with side-by-side comparisons.
- PDF markup – highlight, draw, underline, or strike certain areas of your file and easily collaborate on PDFs.
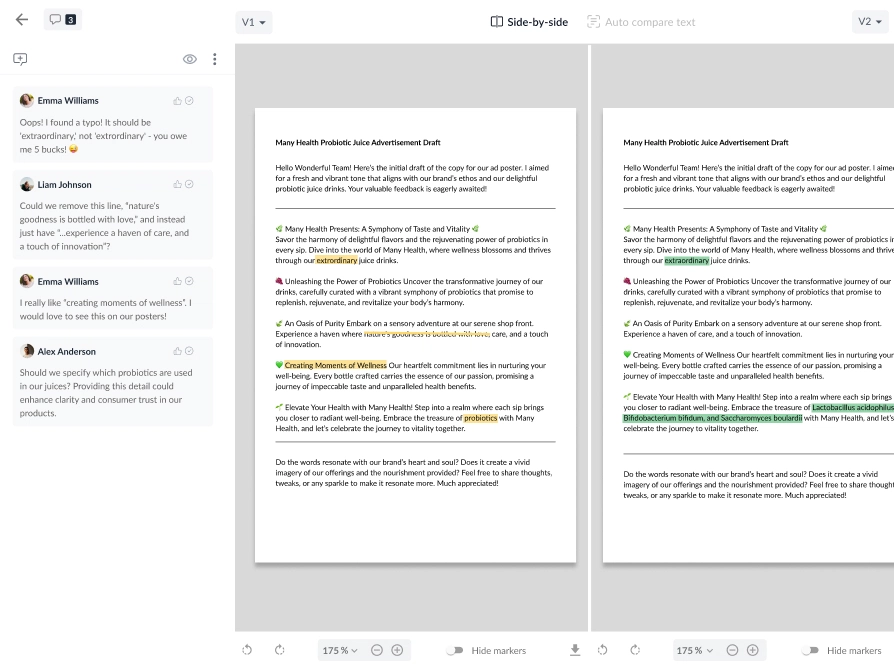
Pricing options
To become a Filestage user and benefit from these PDF annotation tools, there are several pricing options available. There’s a free seven-day trial of the Professional plan, then you can choose from the following options:
- Free, $0 – Ideal for small teams and freelancers
- Basic, $49/month – Great for small teams managing feedback across multiple file formats
- Professional, $249/month – For larger marketing teams collecting feedback from various reviewers
- Enterprise, custom pricing – Personalized plans to suit your organization
Supercharge your PDF collaboration
Share, review, and approve all your content in one place with Filestage.
2. Google Docs – collaborate on a document and export it as a PDF
When a project calls for collaborative editing in real time, you can use Google Docs. Create your work in a user-friendly Google document and finalize any versions before exporting to a PDF file, which can be shared and printed as the end product.
Alternatively, you can also convert your PDF file in order to edit it alongside others directly in Google Docs.
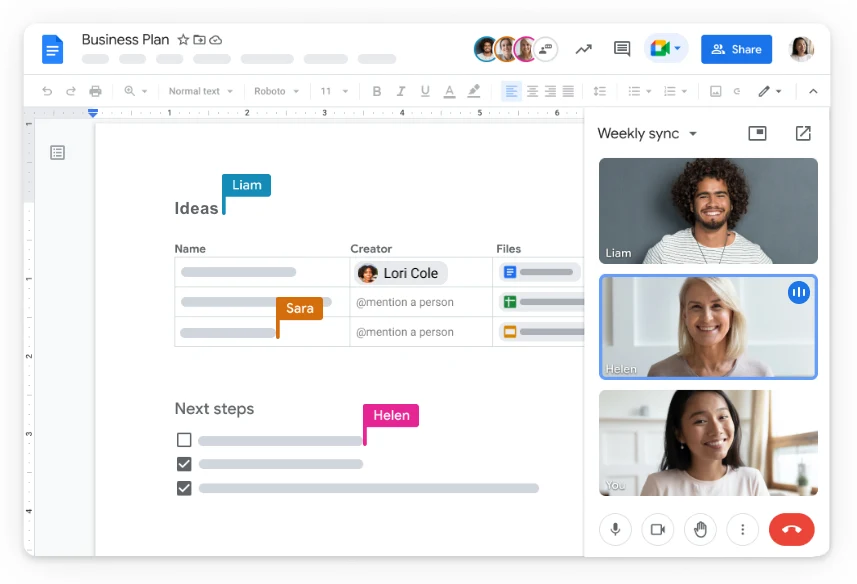
How to convert a PDF for editing in Google Docs
Before you begin to edit your PDF file, you’ll first need to convert the file in order for Google Docs to open it. To convert a PDF in Google Docs, follow these simple steps:
- Open your Google Drive dashboard.
- Upload your chosen PDF by dragging and dropping the icon onto the Drive homepage. Or you can click “New” in the top-left corner of your Drive homepage and click “File Upload” and upload your PDF.
- Once your PDF is uploaded on Drive, right-click the file and click “Open with” and select Google Docs.
- The converted PDF will appear as a Google Doc in your Drive dashboard.
- Open the new Google Doc which will have the content of the PDF file.
Just as a head’s up, your PDF formatting of any imagery and tables may need tweaking once it has been converted.
How to collaborate in Google Docs
You can invite other collaborators to view and edit your newly-converted PDF file in Google Docs in multiple ways. This includes:
- Share access link – You can share the document with specific permissions (Editor, Commentor, Reviewer) by clicking the “Share” button in the top-right corner of the document. This will create a shareable access link.
- Add collaborators by email address – Enter the email addresses of the people you wish to collaborate with directly into the sharing dialogue box. They will receive an email with your edit request.
- Review changes and comments in real time – You can see who is currently viewing or editing the document in the top-right corner. Their comments and edits will be color-coded, so users can see who is responsible for each edit made.
Top collaboration features
If you opt for Google Docs as your chosen PDF annotator, there are some excellent collaboration features available, including:
- Real-time collaboration – Multiple reviewers can leave and reply to comments at the same time on one document in the comment threads.
- Version history – The version history feature allows you to view previous versions of the document and even revert back to a previous version.
- Real-time edits – Edits are visible to other editors, viewers, and commenters as they happen in real time directly in the document. This is an efficient way to track responsibility for each edit.
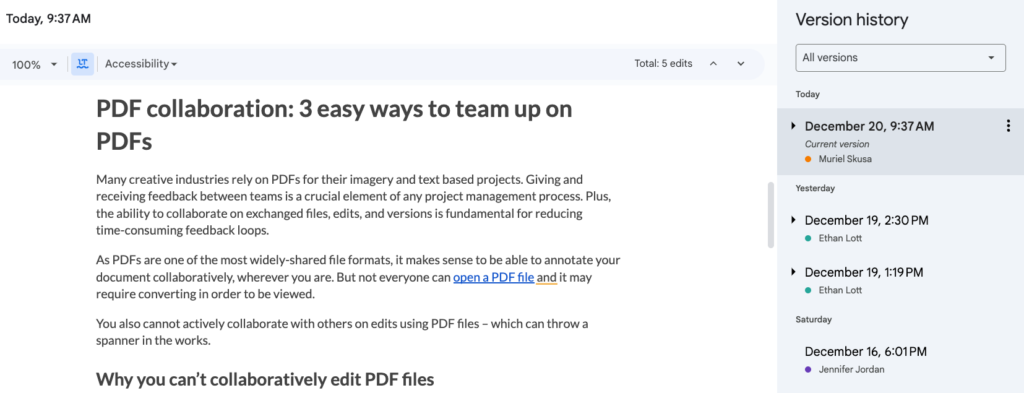
All edits and comments will be saved automatically, so you don’t need to worry about manually saving.
Pricing options
Working with Google Workspace apps such as Google Docs is absolutely free.
3. Figma – collaborate on a design and export it as a PDF
Using the collaborative design tool, Figma, you can delve into PDF collaboration with a selection of editable layers or as static images. This allows users to leave contextual feedback on an array of design projects. You can also leave and review edits or comments in real time.
How to convert a PDF for editing in Figma
You can convert a PDF file ready for editing and collaboration in Figma by following these simple steps:
- Download the pdf.to.design Figma plugin
- Run the plugin and select the preferred method of PDF import (as a static image or with editable layers)
- Drag and drop your PDF file into the plugin
- You’ll then be able to open the converted PDF file in Figma and begin collaborating
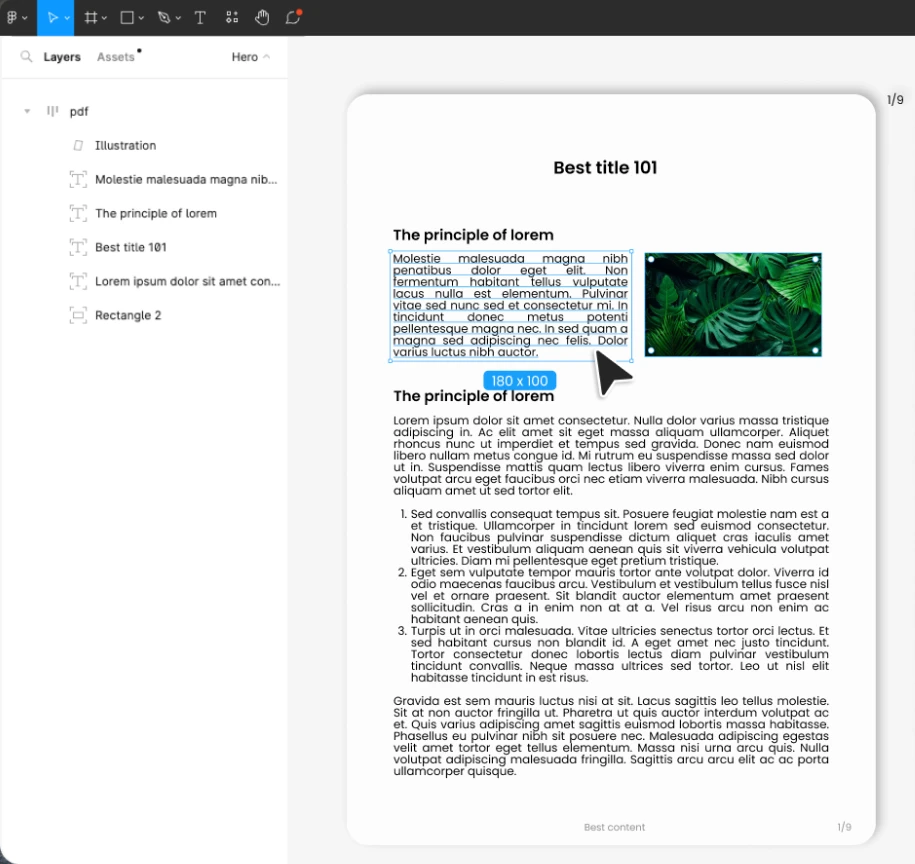
How to collaborate in Figma
To collaborate on your PDF file using Figma, you should first set up an account and log in to start a new project. If you already have an account, open an existing file you wish to collaborate on.
- Once a file is open, find and click on the “Share” button, usually found in the top-right corner
- Enter the email addresses of the collaborators you wish to invite
- Adjust the role of the collaborator – viewers can only view the project, whereas editors can view and edit the file
- Click “Send Invite”
The invited users will be emailed an invite link to begin collaboration on your selected project. Whichever role you have assigned them will enable users to have that level of editability.
Top collaboration features
Figma offers many worthwhile features to allow for smooth collaboration on various documents, including PDF files.
- Real-time multi-user edits – Invited editors can implement edits simultaneously with all changes visible as they occur. Team members can see each other’s cursors and edits to provide a visual representation on the project.
- Comments and annotations – Annotations can be left on elements of the converted PDF file with comments visible to all users to enhance communication and provide context.
- Version history – Figma tracks the version history of a design file to allow users to view previous versions or revert to a time before specific elements were deleted.
Pricing options
To start collaborating on the same document in Figma, there are various pricing options to consider:
- Figma Starter Free plan – $0
- Figma Professional – $13/editor per month (free for students and educators)
- Figma Organization – $46/editor per month
- Enterprise – $81/editor per month
Final thoughts
PDF collaboration allows for efficient feedback on projects that may require multiple reviewers to provide input.
Unfortunately, Adobe Acrobat doesn’t let multiple users add comments or annotations to the same PDF document at the same time. This can cause serious issues during the document collaboration process, including missed feedback and project delays.
But there are workarounds. With Filestage, you can run an effective PDF collaboration process with all your teammates and stakeholders. Then anyone you invite will be able to add comments or create a PDF markup, all on the same page.
Ready to put it to the test? Start a free trial today →