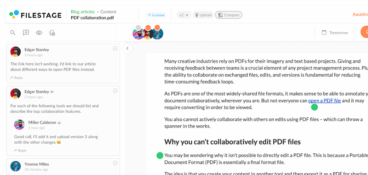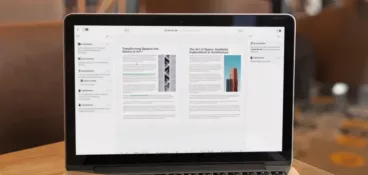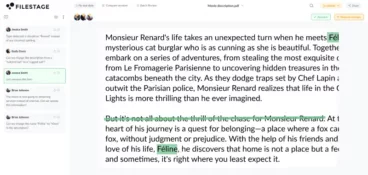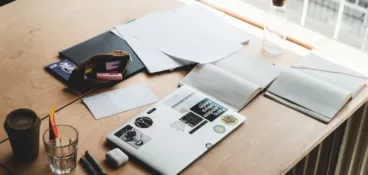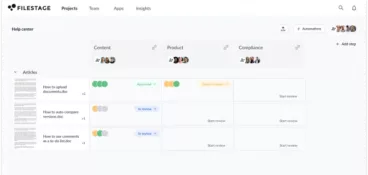If your current method for providing feedback on a PDF involves endless email chains, long-winded descriptions, and hand-drawn illustrations, you’ll know how confusing – frustrating even – it can be to get your points across.
But there’s a solution.
With the right software, you can comment on PDF documents – and I mean right on top of them. Your comments might be in the form of a text box, a sticky note, a visual annotation, or even an audio comment.
By making it possible for you to add comments in-context, the review and approval process becomes clearer, easier, and even more enjoyable. Really!
In this guide we’ll explore some of the best tools on the market. I’ll then share some best practices to help you make your comments as useful as possible, and we’ll finish by looking at how to add comments to PDF documents in three simple steps.
The collaborative markup tool for modern teams
Create markers, draw annotations, and leave comments on top of documents, PDFs, videos, designs, and more.
But first, let’s look at the key features that’ll help you when it comes to adding comments.
What features do you need to comment on PDF files online?
There are a wide variety of PDF markup tools at your disposal, each offering a number of different features to help you add comments to PDF documents.
Useful features to look out for include:
- A text comment tool (with the option to add a text box, a comment box, or a pop up note)
- A highlight text tool
- A sticky note tool
- A copy-and-paste tool for text
- A strikethrough text tool
- An underline text tool
- A drawing markup tool
- A stamp tool
- An arrow tool
- A bank of shapes – including a circle and rectangle tool (to make it clear which area of the document your comment refers to)
- Real-time collaboration, where users can discuss comments online
With these key features in mind, let’s take a look at the best PDF annotation tools available for your business in 2023.
Five PDF markup tools that make it easy to add comments to PDF online
Here are five of the best tools to help you add comments to PDF files:
- Filestage
- Adobe Acrobat
- PDF Annotator
- Wondershare PDFelement
- ClickUp
Let’s explore each tool, its key features, and its pricing structure to help you choose the best software for the job. Or if you’re looking for free options, check out our roundup of the best free PDF markup software.
1. Filestage
Filestage is an approval tool that’s packed full of features to help you leave crystal-clear comments on a PDF file. This helps to make feedback and collaboration easier and more engaging.
Here are all the great ways you can add comments and collaborate on PDF files in Filestage:
- Zoom, rotate, and drag to hone in on every detail of your documents
- Click anywhere to create a marker and add an in-context comment
- Highlight text to give feedback on a specific word or sentence
- Strikeout text to show which parts should be deleted
- Draw annotations to make feedback clearer and more visual
- Add references and important assets as attachments to comments – you could even attach an audio comment!
- Auto-compare text across different versions of a PDF
- Tag people in a comment thread to bring them into the conversation
- Reply to an existing comment to add to the conversation
- Post team-only comments and replies to talk privately with your teammate
Everyone’s comments will be together in one place, and the best part is that all comments can be discussed in real-time with other reviewers. Any conflict is resolved there and then, saving you time and a whole load of stress.
And with document version control built in, you can refer back to and compare all your versions and previous comments with ease.
Pricing
Filestage offers four different pricing plans:
- Free plan – comes with unlimited files, versions, and reviewers
- Basic plan – starts at $49/month for your whole team and includes more projects and storage
- Professional plan – starts at $249/month for your whole team and includes more storage and other advanced features like compare versions and automation
- Enterprise plan – custom pricing (contact sales)
The collaborative markup tool for modern teams
Create markers, draw annotations, and leave comments on top of documents, PDFs, videos, designs, and more.
2. Adobe Acrobat
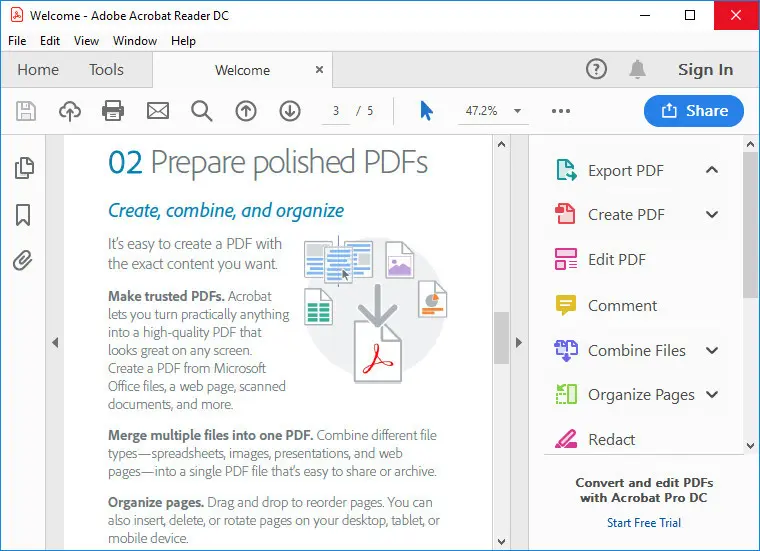
Adobe Acrobat is the pre-installed PDF viewer on most Windows devices, and it can also be used to annotate PDF files. Its markup toolbar features an array of tools that help you comment and give feedback, including text boxes, sticky notes, and a wide range of shapes.
Reviewers can comment from any device using the Adobe Reader mobile app or from any browser, without having to sign in or download software. And multiple reviewers can add comments and annotations in a single shared online PDF for smooth collaboration.
In Adobe Acrobat, you can sort comments by page, author, date, type, unread status, or color. This makes it easy to jump to specific comments, whether you’re still reviewing or working on amendments.
To add comments to PDF files in Adobe Acrobat, simply open the document, click the options menu (…) in the upper right corner of the toolbar, then click Add Comments.
You can also right-click directly on the PDF for the option to quickly Add Sticky Note, or Use Drawing Tool.
Pricing
Adobe Acrobat Standard subscriptions start at $12.99/month, and pro subscriptions start at $19.99/month.
3. PDF Annotator
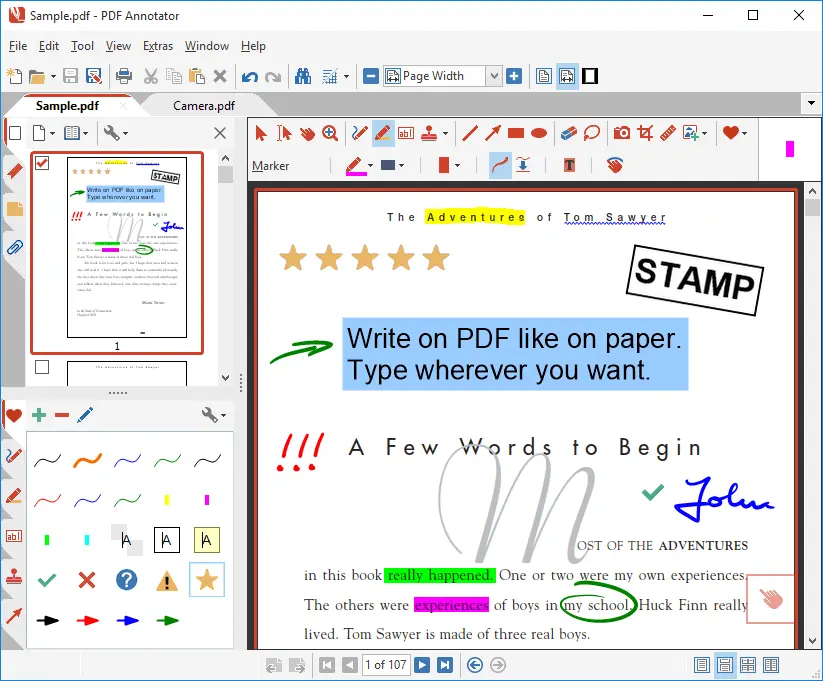
PDF Annotator helps you to add comments to PDF documents in a clear and varied way thanks to its extensive comment toolbar. Use a text box to make your comments stand out, draw freehand annotations using the drawing tool, and use the highlighter tool to draw attention to specific parts of the PDF. You can also choose from more than 300 icons and symbols to help bring your comments to life – or create a custom stamp to help you express yourself exactly as you want.
All annotations are saved directly into the PDF, so anyone accessing the document can view the comments using any PDF reader application – no need for them to download the PDF Annotator tool!
Pricing
Subscriptions start from $69.95/user per year.
4. Wondershare PDFelement
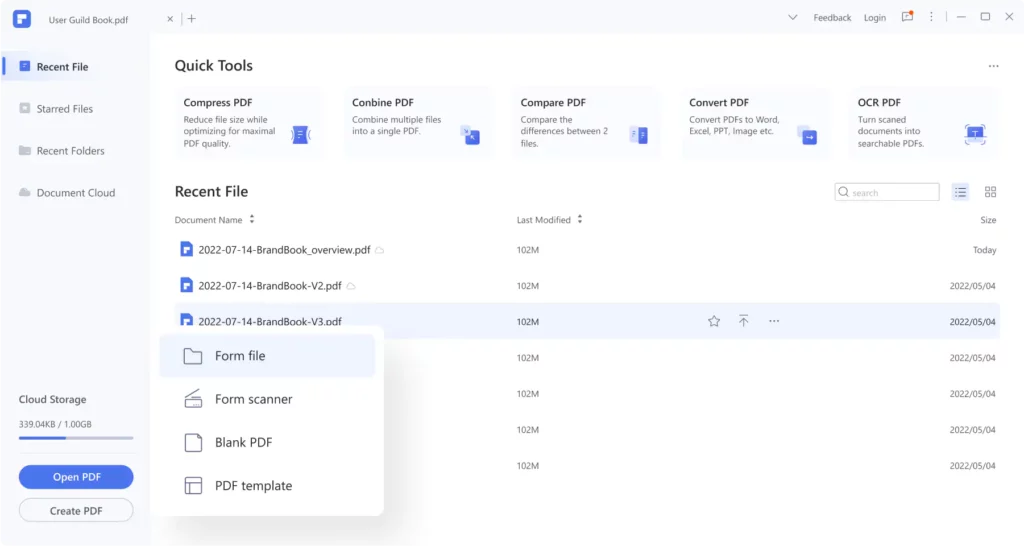
Wondershare PDFelement has all the features you’d expect from a standard PDF editor. With its easy-to-use interface, you can add comments to PDF documents in the form of a text box, a sticky note, shapes, stamps, and drawings. And to make your comments stand out, you can also customize their style, color, opacity, and text properties – including font and font size.
This can help you to organize comments based on themes or reviewers, so that those working through the comments can do so methodically, in a way that suits them.
Pricing
There’s a free trial, and then individual plans start at $79.99/year and professional plans start at $129.99/year.
5. ClickUp
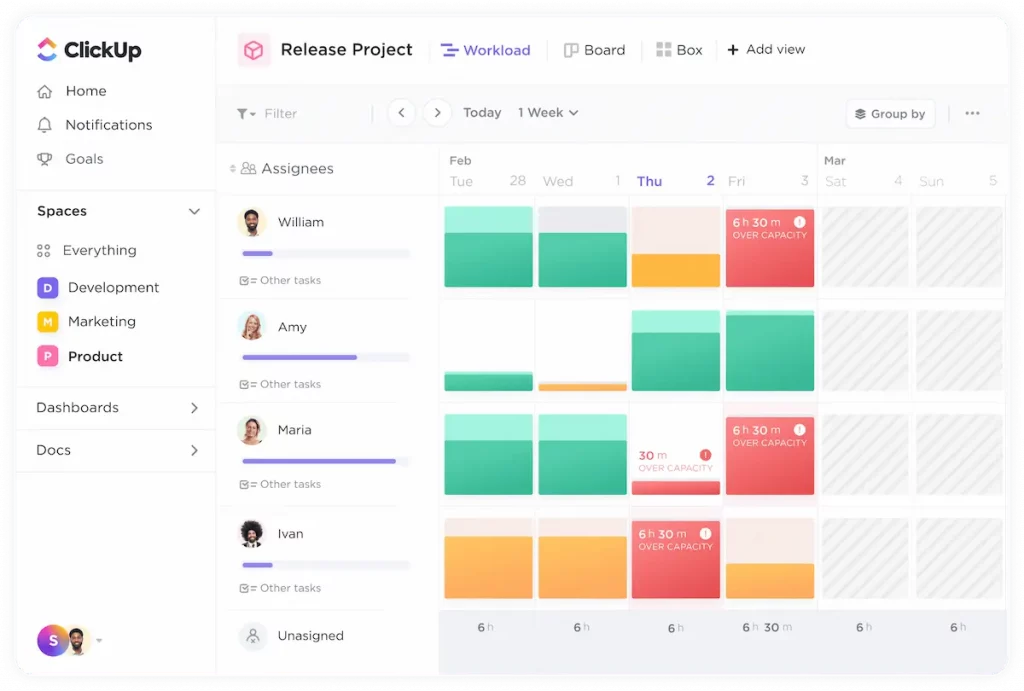
It may not have as many annotation features as the others in this list, but ClickUp is still useful for helping you add comments to PDF documents. You can add in-context comments, assign them to your teammates so they can action them, and view a full comments list in the To Do section.
One particularly handy feature is that you can also add comments in the form of screen recordings – you’ll find a ‘record’ button in the comment tab of every task. Start recording and instantly share it as a comment once it’s done to help you get your point across.
Instantly import documents from other tools automatically, and work with your team in real time as you annotate and edit text.
Pricing
There’s a free version available, or paid plans start from as little as $5/user per month.
Four best practices for adding comments to PDFs
Now that you’re up to date with all the latest software (maybe you’ve even chosen your desired tool), let’s turn our attention to some best practices. Following these simple rules will make your comments more helpful, boosting your positive contribution to the collaborative process.
1. Be clear and concise
When you add comments to PDF files, make sure your feedback is as clear and concise as possible. That means you should avoid using jargon or ambiguous language that could be misinterpreted, as this will only slow down the document review process and create more back and forth. Instead, spell things out clearly so that your comments can be understood and actioned.
2. Be constructive
There’s little more frustrating than getting feedback that says something like “I don’t like this”, or “not sure on this color”. It’s just not helpful. Instead of making negative comments, flip them around and turn them into something constructive. If you don’t like something, offer a suggestion or an alternative. If you’re not sure on a color, suggest a color you’d like to see tried out instead. Focus on pointing out areas for improvement and suggesting possible solutions – that way, you’ll seem supportive rather than overly critical.
3. Use different comment types
Text boxes. Sticky notes. Highlights. Underlines. There are a wide range of tools at your disposal – depending on the software you choose to use. Use the best comment type based on the context and nature of your feedback. For example, use a highlighting tool to draw attention to specific text, drawing tools to provide feedback on graphs and images, and a sticky note tool to add general comments.
4. Add a comments summary
If you’re adding multiple comments to a PDF document, it might be a nice idea to add a comment summary at the very beginning of the PDF. This can serve as a quick overview of your feedback and help other reviewers to understand your key points without having to review every single comment one by one.
Why can’t I comment on a PDF?
If you’re struggling to add comments to a PDF file, it’s probably because the author of the file has shared a read-only version of the file, and hasn’t allowed commenting. If you think comments should have been enabled, get in touch with the creator of the document and ask them to allow comments.
Alternatively, try opening the PDF with a different PDF viewer or editor.
How to add comments to PDF documents with Filestage
Commenting on a PDF document is easy when you know how. Over the next few steps, I’ll show you how to sign up for our free document approval software, upload your PDF document, and start adding comments.
Or, instead of reading about it, check out this video to see it in action.
1. Sign up for Filestage (it’s free)
The first thing you need to do is sign up for Filestage. When you sign up, you’ll get access to our Free plan.
This allows you to create two projects, where you can:
- Share unlimited documents
- Invite unlimited team members to collaborate with
- Invite unlimited reviewers to provide feedback and give approval
- Add unlimited comments and annotations
You’ll also get access to a seven-day Professional trial. This gives you access to more advanced features like custom branding, review reports, and automations. Why not give it a try and see what you think?
2. Upload your first PDF document
Next up, create your first project and upload your first PDF file. You can upload files from your hard drive, Dropbox, or Google Drive.
3. Start adding comments
Now all that’s left to do is to start adding your comments!
Use your mouse to click wherever you want in the file or to highlight the text you want to comment on. Then choose your preferred tool from the annotation box.
You can add:
- In-context comments – tap anywhere on the PDF to leave a comment in real time
- Annotations – draw directly on top of the PDF to bring your comments to life
- Attachments – attach files to your comments to share references, company logos, and anything else your review team may need
You can also choose to tag another member in the project by @mentioning them with their email address in your comment.
Once you’ve finished with a comment, click on the Save comment button or use the keyboard shortcut Ctrl + Enter.
Final thoughts
I hope you’ve enjoyed learning how to comment on a PDF file and provide clear and constructive feedback. With the right tool, you can leave comments right on top of the document using a range of comment types to help you get your point across in the most helpful way possible.
If you’d like to see for yourself how Filestage can help with your review and approval process, you can request a free trial here.