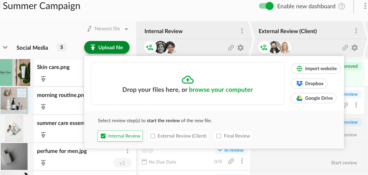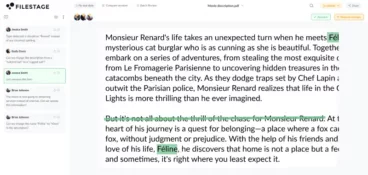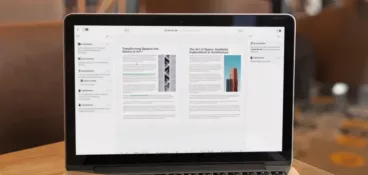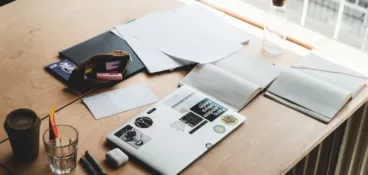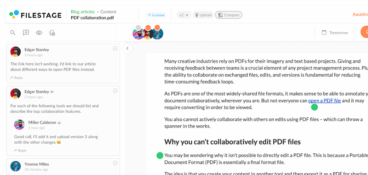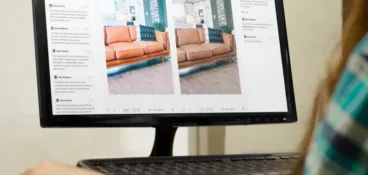Whether you’re sending PDFs for review and approval, to be signed, or simply to share information, there are several routes you can take to get your PDF document to your recipients quickly and securely.
In this article, we’ll explore four of the best ways to send a PDF, including how to send large PDF files and how to add a password for extra protection.
And if you’re sharing your files for feedback and approval, we’ll also show you how to collaboratively comment on PDF files.
Four ways to send PDF files
There are numerous ways to send PDF files. To help you find the fastest and simples solution, we summed up the four most convenient ways to send your PDF files.
Here they are:
- Email – the easiest way to send PDF documents
- Dropbox – the best way to send large PDF files
- Filestage – the best way to send a PDF file for feedback and approval
- DocuSign – best for getting digital signatures on a PDF file
Let’s explore each of these options in more detail.
1. Email – the easiest way to send PDF documents
There’s no denying that email is the easiest way to send a PDF file. Simply upload your PDF document as an attachment to your mail message, click send, et voila!
Bear in mind, however, that some email services have file size limitations. For example, the limit if you have a Gmail account is 25 MB, and for Microsoft Outlook it’s 20 MB. It’s unlikely that your PDF file will be larger than that unless it contains a lot of multimedia. But if it is, or if you’re sending multiple PDF files at once, then take a look at option number two.
Find out more about how to send large files via email.
2. Dropbox – the best way to send large PDF files
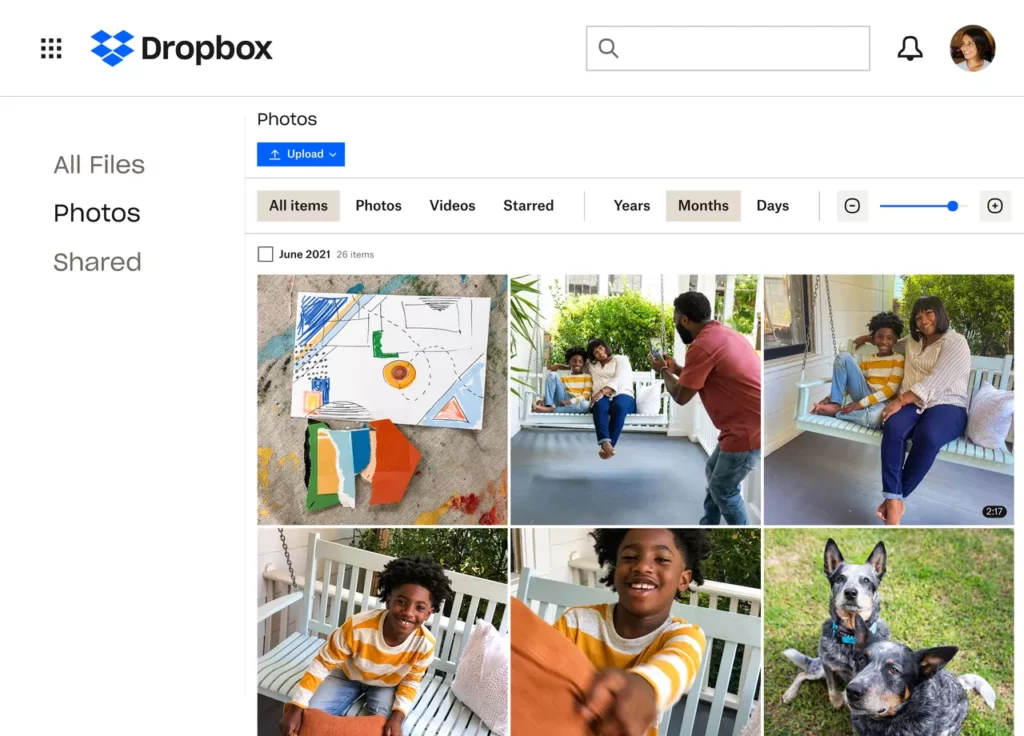
If you’re working with large PDFs, packed full of graphics, images, and videos, then a cloud service like Dropbox is the way to go. With the free plan, you can send up to 2 GB per transfer. And with a paid plan, the maximum file size goes all the way up to a whopping 2 TB.
To send a PDF file using this file sharing site, simply upload your file using the desktop or mobile phone app (or just on the website from your browser). You’ll then get a link that you can send to your recipient’s email address. Depending on the file permissions you set, they’ll be able to view or download the PDF file without even needing a Dropbox account.
3. Filestage – the best way to send a PDF file for feedback and approval
When you’re sending a PDF file for review, the process can be pretty painful. Missed emails. Feedback flying at you from all different angles. Conflicting suggestions. Ouch.
Filestage is a review and approval platform that helps you securely share, discuss, and approve your PDF files, all in one place. With Filestage, reviewers can leave in-context comments directly on top of the PDF file, and they can also annotate the PDF with highlighting PDF markup tools, shapes, and a drawing tool for crystal-clear feedback.
Feedback can be discussed in real time with other reviewers, eliminating misunderstandings and saving a whole lot of time in the process. Plus, you can easily track the status of the PDF file, see whose feedback is still pending, and compare PDF versions side by side.
You can set due dates to keep things moving forward, and reviewers will receive automated emails as the deadline approaches to help you stay on track.
Problem solved!
Its wide range of review and approval features make Filestage a powerful enterprise file-sharing solution and a great fit for small businesses or freelancers.
Supercharge your PDF reviews
Share content, get feedback, and manage approvals with Filestage.
4. DocuSign – best for getting digital signatures on a PDF file
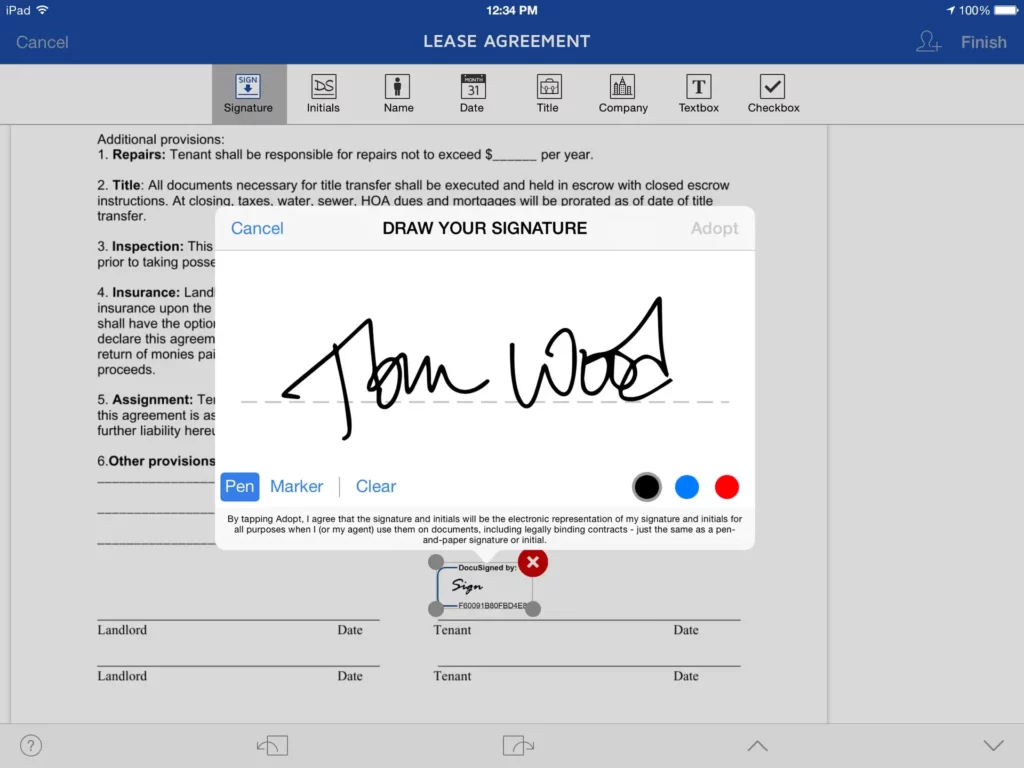
Gone are the days of printing, signing, and scanning. DocuSign is a document signing tool that helps you send your PDF file and get it signed – legally, securely, and all in one place.
Simply upload a PDF document, drag and drop the fields that you need the signer to complete (such as name, address, date, and signature), add an email address for the recipient, and click send.
It’s free for the signer, and it’s super easy and intuitive to use. You’ll get a notification to let you know your recipient has signed the document, and your file will be safely stored in the Completed folder for you to access when you’re ready.
How to send large PDF files
Sending large PDF files can be challenging due to email attachment size limitations. However, there are several alternative ways of sending large PDF files.
Compress the PDF
If the PDF file is only slightly larger than the email attachment limit, you can try compressing the PDF to reduce its size. There are various online tools that can help you compress PDFs without significantly affecting the quality. But make sure you always check the compressed version before you send it, as there’s a chance that text or images could be blurry.
Split the PDF file into smaller parts
Another option is to split your PDF into smaller parts using a PDF splitting tool. You can then send the parts to your recipient as separate attachments.
Use a cloud-based service
The best option for sending large PDFs is to upload your PDF file to a cloud-based platform like Dropbox, Google Drive, or Filestage. Once uploaded, you’ll get a shareable link that you can send to your intended recipients. They can then download the file from there – or even just view it online.
This way you can easily share business files without ever worrying about their security.
How to add a password to a PDF document
To add a password to a PDF document, you can use various PDF editing tools. One of the most widely-used tools is Adobe Acrobat.
Here’s how to add a password to a PDF on Adobe Acrobat:
- Open the PDF file
- In the top toolbar, click on the ‘Protect’ tab (it may also be labeled as ‘Secure’ or ‘Protect Document’)
- Select ‘Encrypt with Password’
- Enter and confirm your chosen password, and save the PDF
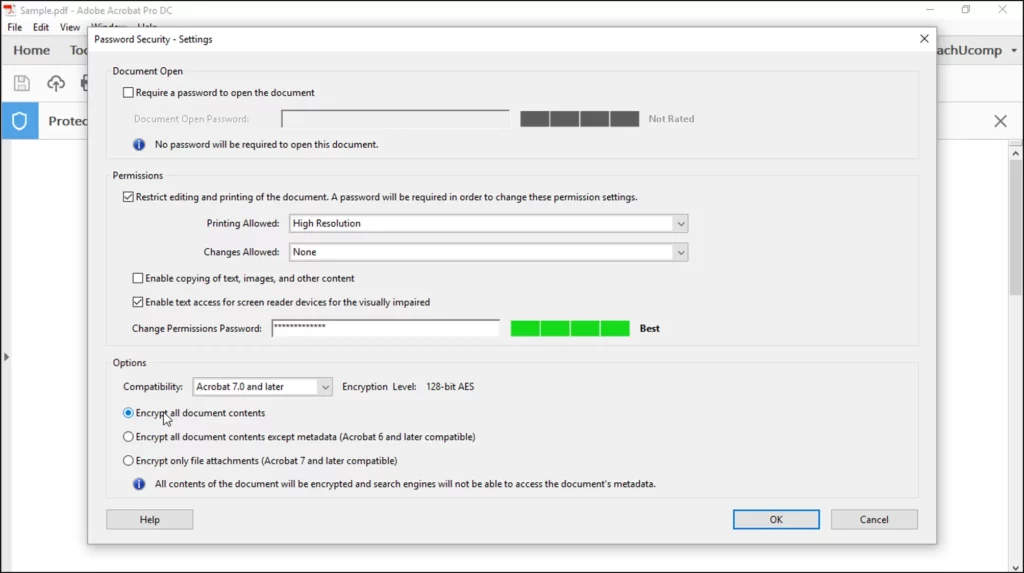
Source: teachucomp.com
Anyone who wants to open the document will now need to enter the correct password to access the file and the confidential or sensitive information within.
Final thoughts
I hope you’ve enjoyed learning how to send a PDF file. To see for yourself how Filestage can help you send PDFs for feedback and approval, you can start a free trial here.