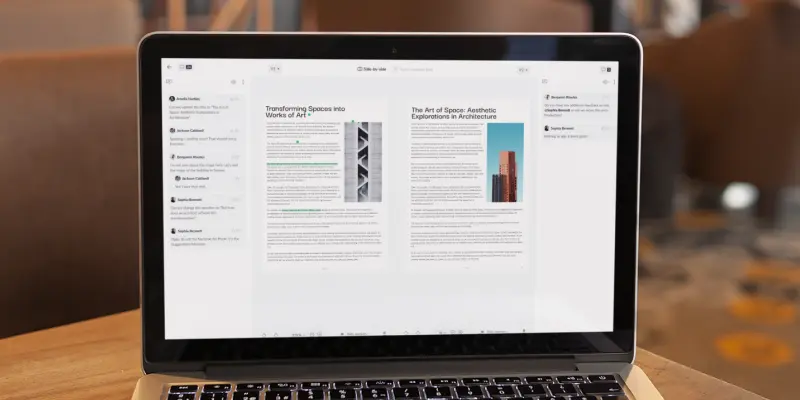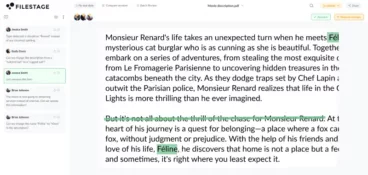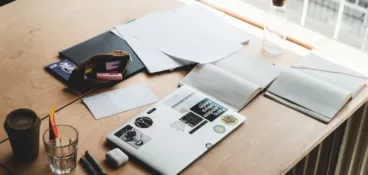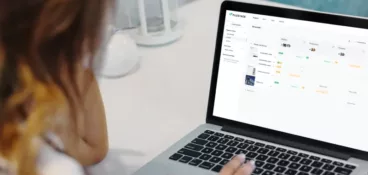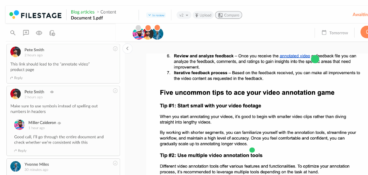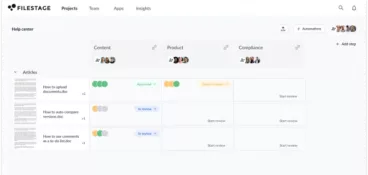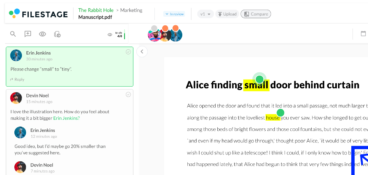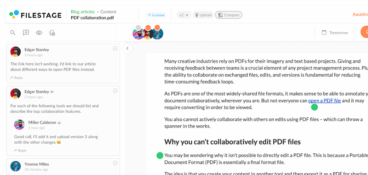Comparing PDF files to find changes can be a drag. Especially when you’re working on a lengthy document. Skimming the files and flicking between the two can feel like a poorly organized, never-ending game of spot the difference.
Then there’s the matter of making sure everyone’s feedback has been implemented. And when there are dozens of comments from a whole host of stakeholders, it can feel like Mission Impossible.
That’s where PDF comparison tools come into play.
With the right software, you can compare two PDFs – complete with comments – side by side. The best tools will automatically highlight any differences, helping you to see exactly what’s changed.
So with that in mind, let’s take a look at the top five tools for comparing PDF files.
1. Filestage – best for fast and accurate PDF comparison
Filestage is a review and approval platform that makes it easy for you to compare and proof PDF files. Using the version compare feature, you can open two versions of a PDF side by side and see exactly what’s changed. The automatic file compare feature highlights what’s been added or removed to keep reviews fast, focused, and accurate.
What’s more, you can compare PDFs and view previous feedback next to the new version. Simply click on comments in one of the previous versions to jump to that point in the PDF document. Then you can make sure the changes meet your feedback in the new version. That way, you can approve documents with confidence.
With Filestage, you can also compare different formats. For example, you could upload one PDF and one DOC file. You’ll still be able to compare the two documents in the same way. Plus, Filestage is a PDF markup tool that allows you to highlight or mark any specific area of a document PDF and leave comments for a more collaborative review process.

“The commenting feature in Filestage allows all project stakeholders to give open and transparent feedback, making it easy for each party to understand document change requests.”
Tim Simonsen, Marketing Director at Queisser Pharma GmbH & Co. KG – Doppelherz
Pricing
Filestage offers different pricing plans, including:
- Free plan – With unlimited files, versions, and reviewers
- Basic plan – Starts at $49/month and includes more projects and storage
- Professional plan – Starts at $249/month and includes more storage and other advanced features like compare versions and automation
- Enterprise plan – Custom pricing (contact sales)
Supercharge your PDF reviews
Share content, get feedback, and manage approvals with Filestage.
2. Adobe Acrobat – best for Adobe users
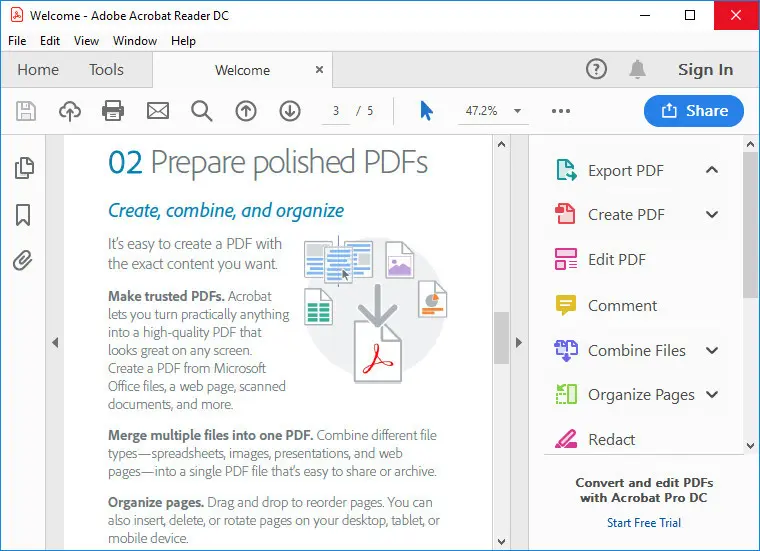
Windows users might already be familiar with Adobe Acrobat. It’s the pre-installed PDF viewer on most Windows devices, and with its Pro version, you can compare uploaded files with ease. It automatically marks what’s been inserted, replaced, or deleted, and it generates a comparison report to help you quickly see the differences between the two files in one place. You can also apply filters to view what’s changed by content type – including images, text, annotations, or formatting.
Adobe Acrobat seamlessly integrates with your favorite Microsoft apps, and if you’re used to using the Adobe suite, then it’s intuitive and easy to use.
Pricing
Adobe Acrobat Pro subscriptions start at $19.99/month for individuals, or $22.19/month per license for teams.
3. Draftable – best for comparing formatting
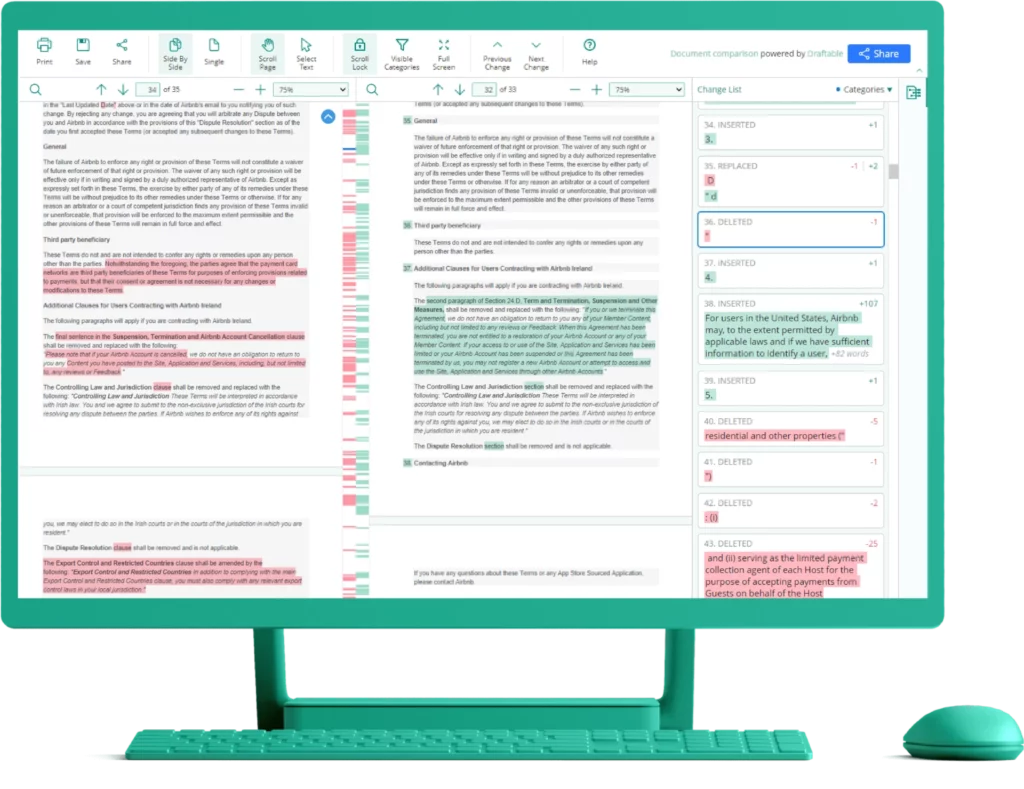
Sometimes you might want to compare not just the content of PDF files, but the formatting too. Draftable is a PDF comparison tool that helps you to see changes to text styles – like font, font size, bold and italics – as well as to the actual content. Differences are highlighted, and you can see every change together in one list. Click on a change that you want to check, and you’ll be taken to that point in the PDF file.
One downside is that you can’t keep track of comments and annotations made by reviewers, so you’ll need to manually make sure all feedback has been met.
Pricing
There’s a free online version, or upgrade to the Windows desktop app for $129/year.
4. Soda PDF – best for low-cost PDF comparison
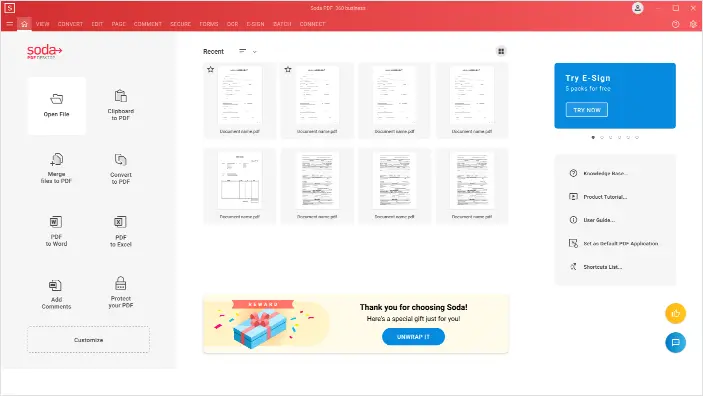
Soda PDF is an easy-to-use platform that helps you to compare two PDF files easily. Using the Compare Documents feature, you can compare two PDF files side by side, and every difference is highlighted for you to see. But like with Draftable, you can’t see previous comments and annotations in the output file.
Soda PDF is available online for both Mac and Windows, and Windows users can also download the desktop app.
Pricing
Soda PDF offers a free trial, and paid plans start at $7.97/month.
5. Diffchecker – best free tool for comparing basic PDF files
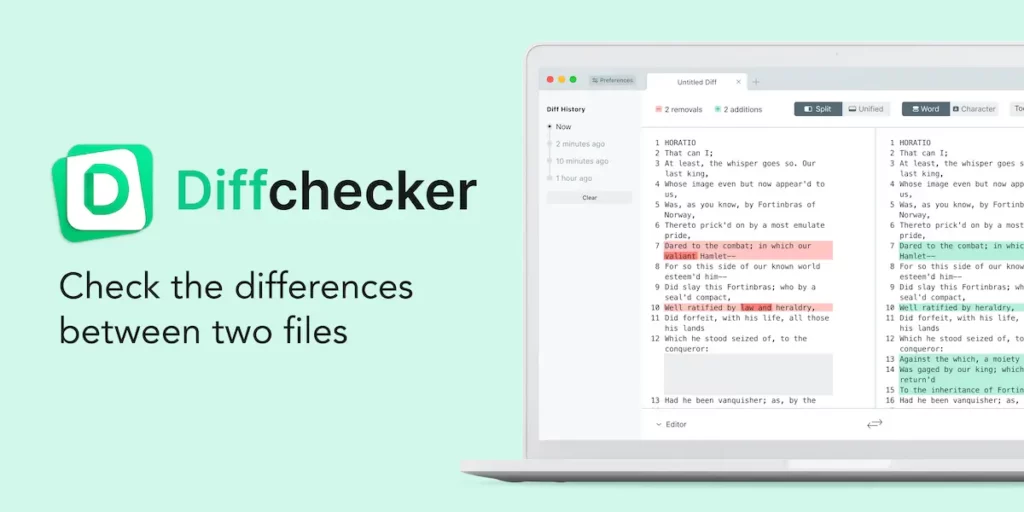
Diffchecker is a free online compare tool that’s ideal for quickly comparing short PDF documents. It’s fairly basic in functionality, and it converts your PDFs into plain text and breaks it down line by line before highlighting any differences.
I wouldn’t recommend this one for longer documents, or if you have lots of comments to keep track of. But for a simple comparison of two PDF files, it’s a good free option.
Pricing
Diffchecker is a free software. You can upgrade to Pro for $15/user per month or to Enterprise for $40/user per month, but these upgrades don’t provide much added value for document comparison.
Want to see more like this? Check out our full roundup of the best file comparison tools.
How to compare PDF files with Filestage
With Filestage, document comparison and version control has never been easier. Not only can you auto-compare text to save time reviewing PDFs, you can also rest easy knowing everyone’s feedback has been met for the desired file.
Here’s how to compare files with Filestage.
1. Upload your PDF files
Create your project and upload the first version of your PDF. Then click “Upload a new version” and select file to add v2. The built-in file versioning feature will automatically stack your new version on top of the old one, keeping them neat, tidy, and easy to find.
2. Open the latest version and click ‘Compare’
Select “Compare” text button that’s positioned at the top of the screen. By default, the system will open the two most recent versions. If you’d like to choose another version, you can choose it from the version menu on the top bar.
3. Compare versions and comments side by side
As you scroll through the two files, the highlighted sections signal where changes have been made. Each of these changes is linked to a specific comment. To check that you’re happy with each change, and to make sure that all previous feedback points have been actioned, scroll through the comments and click on them individually. This will automatically take you to the right place in the document. Tick off comments as you go so that you know for certain that everything’s good to go.
4. Auto-compare text to see a list of changes
Another way to run through the changes is to click ‘Auto compare text’ on the top bar. This will give you a list of all the changes. Click on them one by one to see them in situ.
The next step depends on where you are in the process. If further changes need to be made, action them and then upload v3. If everything’s good to go, submit your PDF file for another review. It may even be ready for approval!
Supercharge your PDF reviews
Share content, get feedback, and manage approvals with Filestage.
Three best practices for comparing PDFs effectively
Here are three top tips for comparing PDFs and getting the most out of the process.
1. Encourage reviewers to add comments and annotations directly on the PDF file
By giving reviewers a centralized place to leave feedback, you’ll keep everything in one place. Then when the time comes to compare files, it’s easy to make sure everyone’s comments have been addressed. No missed feedback. No angry stakeholders.
With Filestage, reviewers can leave precise comments and notes directly on the PDF file. They can also annotate the document with highlighting tools, shapes, and a free drawing tool, for clear and detailed feedback every time.
Find out more about the best feedback tools available right now.
2. Review changes systematically
It’s a good idea to have a system in place when comparing two files, rather than taking the scattergun approach. That way, you can be sure you’ve checked everything. Start from the beginning and work through each change one by one.
With Filestage, you can tick off each comment as you go along to reduce the chance of missing any amends or feedback.
3. Use a PDF comparison tool
If there’s one thing you’ve learned from this article, it’s that the right tool can work wonders in helping you with document comparison. Save yourself time, effort, and potential human error by using a specialized tool like Filestage to do the hard work for you.
Side-by-side comparison. Highlighted differences. Feedback analysis. These features are all designed to streamline the comparison process and make sure that the final version of your PDF is as accurate as can be.
Final thoughts
I hope this article has given you everything you need to confidently compare files. With the right tool and the help of our tips, you should be well on your way.
If you’d like to see for yourself how Filestage can help you with PDF document comparison, make sure to start a free trial →