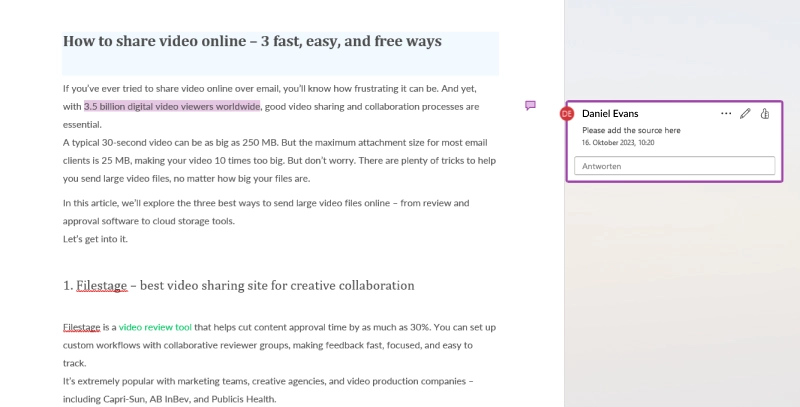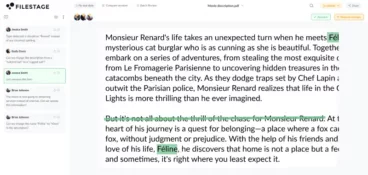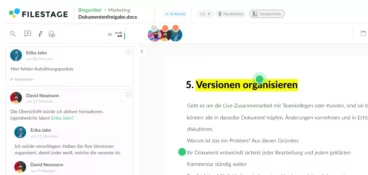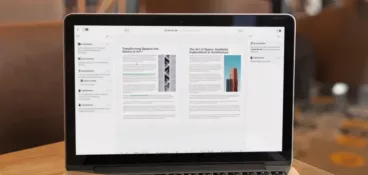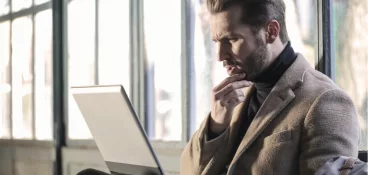Die meisten von uns würden zustimmen, dass Microsoft Word eine Art Legende unter den Text- und Bearbeitungsprogrammen ist. Immerhin gibt es das Programm schon seit 1983.
Das Schreiben in einem Word-Dokument war für viele eine der ersten Berührungspunkte mit dem Computer. Und doch sind wir immer wieder erstaunt, wie viele Funktionen dieses leistungsstarke Tool zu bieten hat.
Die Kommentar-Funktion ermöglicht es Teams effektiver an einem Dokument zusammenzuarbeiten. Ein Word-Kommentar kann auch dabei helfen, den Text besser zu verstehen und Stellen zu identifizieren, die geklärt oder verbessert werden müssen.
Wenn Sie sich fragen, wie Sie in Word Kommentare einfügen können, und nach Tipps für die Erstellung präziser und nützlicher Anmerkungen suchen, sind Sie hier genau richtig.
Also, legen wir los!
Wollen Sie Feedback zu Ihren Dokumenten einholen?
Erfahren Sie, wie Sie menschliche Fehler in Ihrem Freigabeprozess vermeiden und immer qualitativ hochwertigen Content liefern können, egal wer ihn erstellt.
Sieben einfache Schritte, um einen Word-Kommentar zu Ihrer Datei hinzuzufügen
Wenn Sie einfach nur einen Kommentar in Ihre Word-Datei einfügen möchten, ist die Verwendung der Kommentar-Funktion die einfachste Möglichkeit.
So können Sie Kommentare zu einem Word-Dokument hinzufügen:
- Öffnen Sie das Dokument, bei dem Sie einen Kommentar einfügen möchten.
- Beginnen Sie mit der Überprüfung des Dokuments.
- Markieren Sie den Satz oder die Textstelle, die Sie kommentieren möchten.
- Gehen Sie zur Registerkarte „Überprüfen“.
- Klicken Sie auf die Schaltfläche „Kommentare“ und dann „Neuer Kommentar“.
- Geben Sie Ihren Kommentar in das Kommentarfeld ein.
- Klicken Sie auf den blauen Button für „Speichern“.
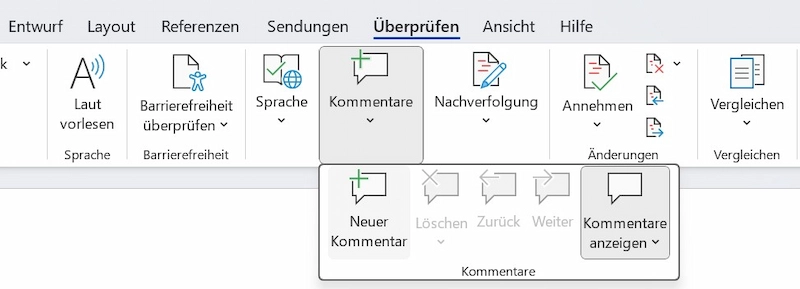
Alternativ finden Sie auch in der Registerkarte „Einfügen“ die Schaltfläche „Kommentar“.
Ihr Kommentar erscheint nun am Rand des Dokuments als kleine Sprechblase, mit Ihrem Namen sowie einem Zeitstempel (Datum und Uhrzeit) des Kommentars. Sie können den Kommentar mit der Maus verschieben und seine Größe ändern, indem Sie auf die Ränder klicken und sie nach außen oder innen ziehen.
Weitere Möglichkeiten, eine Word-Datei mit Anmerkungen zu versehen, sind folgende:
- Textstellen markieren: Dies ist eine einfache Möglichkeit, Text zu markieren, auf den Sie andere Personen aufmerksam machen möchten. Sie können Textstellen in verschiedenen Farben markieren, um ihn hervorzuheben. Die Funktion dafür finden Sie im Bereich „Start“ bei den Schriftart-Einstellungen.
- Textfelder hinzufügen: Sie können Ihrem Dokument Textfelder hinzufügen, um Notizen oder Kommentare hinzuzufügen. Textfelder können in der Größe verändert und verschoben werden, genau wie Kommentare. Die Funktion finden Sie in der Registerkarte „Einfügen“.
- Stift-Werkzeug verwenden: Mit dem Stift-Werkzeug können Sie in Ihr Dokument zeichnen sowie Pfeile, Kreise oder andere Formen hinzufügen. Diese Funktion finden Sie in der Registerkarte „Zeichnen“.
Wenn Sie komplexere Bildschirm-Annotationen wie Textfelder oder Zeichnungen hinzufügen möchten, sollten Sie spezialisierte Annotationssoftware verwenden.

Tipps für das Hinzufügen von Kommentaren zu einer Word-Datei
Kommentare sollten kurz und prägnant sein, um sicherzustellen, dass sie relevant sind, und Sie sollten bestimmte Regeln befolgen, damit sie respektvoll bleiben.
Hier finden Sie einige Tipps zum Kommentieren einer Word-Datei:
- Bleiben Sie konkret: Es reicht nicht aus, beim Korrekturlesen von Dokumenten einfach zu sagen „Ich verstehe das nicht“. Versuchen Sie stattdessen zu erklären, was Sie an dieser Textstelle nicht verstehen und warum. Wenn Sie konkrete Gründe für Änderungen angeben, wird es für die Person, die die Datei bearbeitet, einfacher, Ihr Feedback zu verstehen und umzusetzen.
- Formulieren Sie konstruktive Kommentare: Anstatt nur zu kritisieren und darauf hinzuweisen, was in dem Dokument fehlt, versuchen Sie, konkrete Verbesserungsvorschläge zu machen. Diese Beispiele erleichtern die Umsetzung Ihres Feedbacks und helfen den Personen, die das Dokument bearbeiten, etwas zu lernen.
- Bleiben Sie höflich in Ihren Kommentaren: Wer hart an der Erstellung der Dokumente gearbeitet hat, verdient ein anständiges und respektvolles Feedback. Geben Sie also Ihr Bestes, um eine konstruktive Rückmeldung zu verfassen, aber bleiben Sie dabei höflich.
Häufig gestellte Fragen zur Word-Kommentar-Funktion
1. Wie kann ich ein Symbol in Word einfügen?
Hier sind die sieben einfachen Schritte zum Einfügen eines Symbols in Word:
- Setzen Sie den Cursor an die Stelle, an der Sie das Symbol einfügen möchten.
- Gehen Sie zu Einfügen > Symbol > Weitere Symbole.
- Wählen Sie im Dialogfeld Symbol die Registerkarte Sonderzeichen.
- Scrollen Sie nach unten und suchen Sie das Symbol, das Sie einfügen möchten.
- Doppelklicken Sie auf das Symbol, um es in Ihr Dokument einzufügen.
- Klicken Sie auf „Schließen“, um das Dialogfeld zu entfernen.
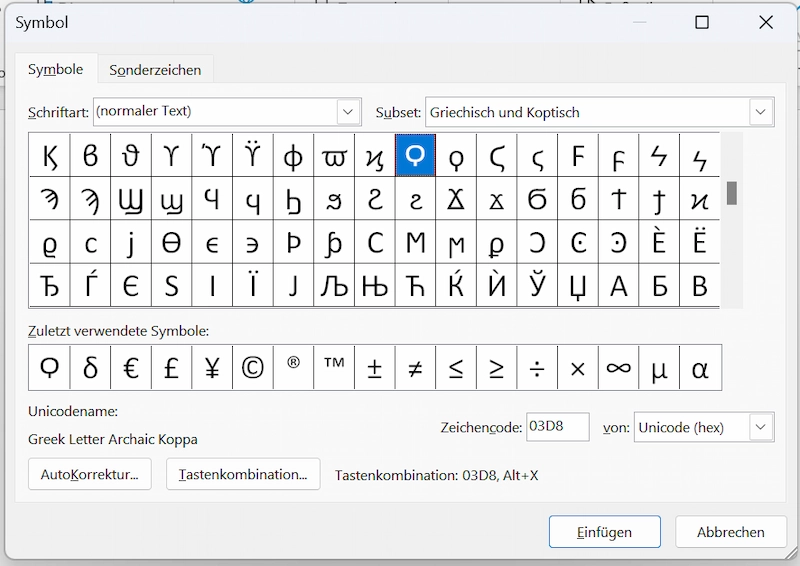
2. Wie kann ich eine PDF-Datei in Microsoft Word kommentieren?
Sie können ein PDF nicht in Microsoft Word mit Anmerkungen versehen. Es gibt jedoch eine Reihe anderer PDF-Tools, die Sie zum Kommentieren von PDF-Dokumenten verwenden können, darunter Filestage, Adobe Acrobat Reader und Foxit Reader.
Schauen Sie sich hierzu unsere Übersicht der besten PDF-Annotation-Tools an.
3. Kann ich in anderen Microsoft-Tools Kommentare einfügen?
Ja, je nachdem, welches Microsoft-Tool Sie verwenden, gibt es verschiedene Möglichkeiten, dies zu tun.
- Microsoft Word: Hier können Sie die Kommentarfunktion nutzen, wie weiter oben in diesem Artikel ausführlich beschrieben.
- Microsoft PowerPoint: Auch zu Ihren Präsentationen in Microsoft PowerPoint können Sie Kommentare für die Zusammenarbeit hinzuzufügen. Klicken Sie dazu auf die Registerkarte „Einfügen“, um einen neuen Kommentar oder ein Textfeld einzufügen. Eine Zeichentools gibt es ebenfalls.
- Microsoft Excel: Sie können die Kommentar-Funktion in Microsoft Excel verwenden, um einem Arbeitsblatt Kommentare hinzuzufügen. Markieren Sie dazu die Zelle, zu der Sie einen Kommentar einfügen möchten, und klicken Sie auf die Schaltfläche „Kommentar“ in der Registerkarte „Einfügen“.