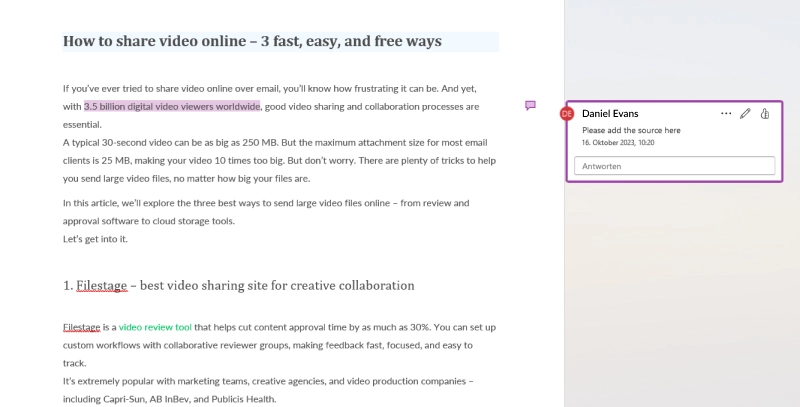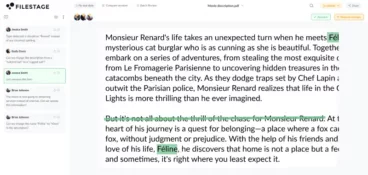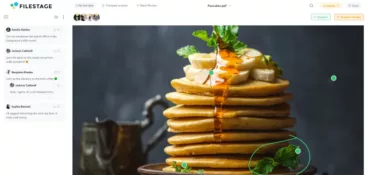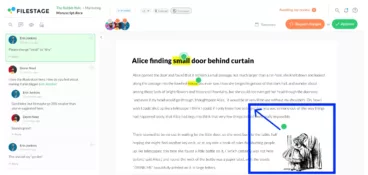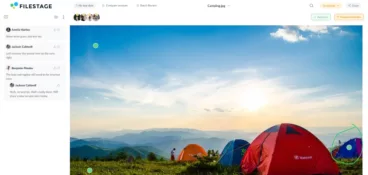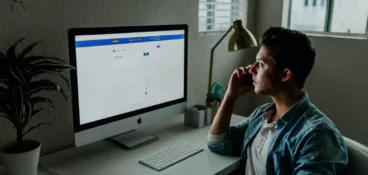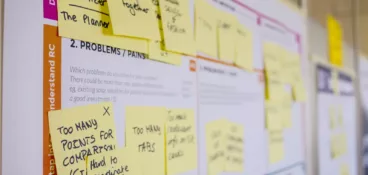Most of us would agree that Microsoft Word is kind of a legend in the world of text and editing tools. After all, it has been around since 1983.
Writing in a Word document was, for many, one of the first encounters with computers. And yet we’re still often amazed by how many functionalities this powerful tool has to offer.
Word annotation is one such feature that allows you to turn documents into collaborative spaces for teams to come together and work on a document. Annotating a document can also help you get a better understanding of the text and identify any areas that need clarification or improvement.
If you’re wondering how to annotate on Word and are looking for some tips for creating accurate and useful annotations, you’re in the right place.
Let’s get down to business!
Supercharge your document review rounds
Get point-and-click feedback on your documents with Filestage.
Seven simple steps for annotating a Word document
There are several ways in which you can annotate your Word documents depending on your specific needs. If you’re looking to simply add comments to your document, then using the comment feature is the easiest way to do it.
Here are the steps on how to annotate a Word document using comments:
- Open the document you want to annotate
- Begin reviewing the document
- Highlight the sentence or phrase you want to annotate
- Navigate to the “Review” tab
- Click on the “New Comment” button
- Type your comment in the comment bubble
- Click on the “Send” button
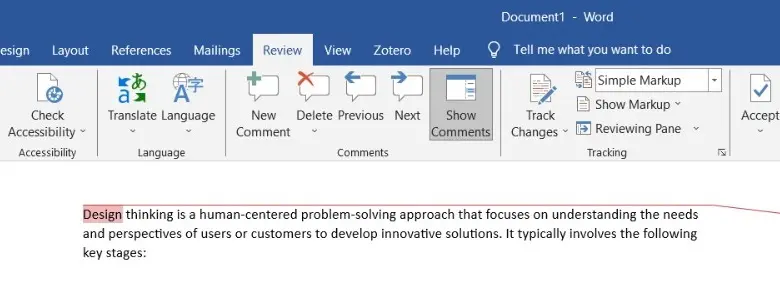
Your comment will then appear in the document, as a small bubble with your name and the date and time of the comment. You can move the comment by dragging it, and you can resize it by clicking and dragging the edges.
There are also some alternative ways to annotate Word documents. Here are the top three:
- Highlight text: This is a simple way to mark up text that you want to draw attention to. You can highlight text in different colors to make it stand out.
- Add text boxes: You can add text boxes to your document to add notes or comments. Text boxes can be resized and moved around, just like comments.
- Use the pen tool: The pen tool allows you to draw on your document. You can use the pen tool to add arrows, circles, or other shapes to your document.
If you need to add more complex screen annotations like text boxes or drawings, then you’ll be better off using more specialized annotation tools.
Why should you annotate Word documents?
Annotation in Word is a useful tool that will help you accelerate your teamwork and improve the overall quality of the documents. It allows everyone on the team to provide feedback on a document and track changes.
Here are the top five benefits of annotating in Word:
- Improved collaboration
- Clarity and feedback
- Document revision
- Document history and accountability
- Review and approval process

1. Improved collaboration
Annotating in Word allows your whole team to work on the same document simultaneously, making it easier to share ideas, provide feedback, and work together on a project. This real-time collaboration can improve the quality and efficiency of your entire document creation process.
2. Clarity and feedback
Annotations allow all your reviewers to highlight errors, suggest changes, or add comments, which helps authors identify areas that require revision and improvement. In other words, you can say goodbye to misinterpreted feedback, and all the stress that comes with it!
3. Document revision
Annotating Word documents is one of the most important steps in the document revision process. Thanks to your annotations, authors of the document can easily make changes based on your feedback, and keep the document aligned with the requirements of the project.
4. Document history and accountability
When there’s a lot of people working on a project, you can easily lose track of accountability without a proper annotation tool. Annotated documents create a historical record of all the changes and decisions, helping you promote accountability within the team.
This way you’ll always know which stakeholder requested what change and when, and whether this change was timely addressed.
5. Review and approval process
Annotating documents can streamline the review and approval process within your organization. Stakeholders can add annotations to indicate whether they approve or disapprove the current state of the document.
This helps you track progress and make sure documents meet all necessary standards.
Tips for annotating a Word document
Adding comments in Word doesn’t just mean highlighting text and pouring your thoughts in the comments section. Annotations should be concise and to the point to make sure they’re relevant, and you should follow certain rules to keep them respectful.
Here are some tips for annotating a Word document:
- Be specific in your comments: It’s not enough to simply say “I don’t understand this,” when reviewing documents. Instead, try to explain what you don’t understand and why. Making concrete reasons for edits will make it easier for the person editing the document to understand and implement your feedback.
- Be constructive in your comments: Instead of just criticizing and pointing out what doesn’t work in the document, try offering concrete suggestions for improvement. These suggestions will make it easier to implement your feedback and help the person editing the document learn something along the way.
- Be polite in your comments: Whoever worked hard on writing the documents deserves decent and respectful feedback. So try your best to provide a constructive review, but make sure to keep it polite.
Frequently asked questions on how to annotate on Word
1. How do I insert an annotation symbol in Word?
Here are the seven simple steps to insert an annotation symbol in Word:
- Place your cursor at the spot where you want to insert the symbol
- Go to Insert > Symbol
- In the Symbol dialog box, select the Special characters tab
- In the “Subset” list, select Symbols
- Scroll down and find the symbol you want to insert
- Double-click the symbol to insert it into your document
- Select Close to close the Symbol dialog box
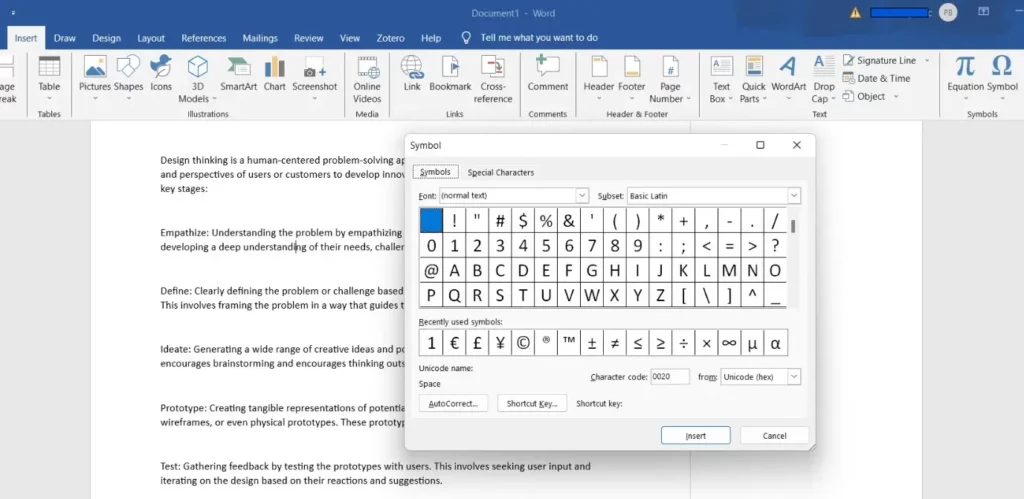
2. Can you annotate a PDF in Microsoft Word?
No, you can’t annotate a PDF in Microsoft Word. Word is a word processing tool designed to create and edit text documents without the ability to annotate PDF documents.
But, there are a number of other tools that you can use to annotate PDF documents, including Filestage, Adobe Acrobat Reader, and Foxit Reader.
To help you out, we’ve put together a roundup of the best PDF markup software.
3. Can you annotate in Microsoft?
Yes, you can annotate in Microsoft. There are a few different ways to do this, depending on which Microsoft product you’re using.
Here are some ways to annotate in different Microsoft products:
- Microsoft Word: You can use the comment feature in Word to add annotations to a document. To do this, highlight the text you want to annotate and then click the “Comment” button in the Review tab. You can also add annotations by using the pen or highlighter tools in the Draw tab.
- Microsoft PowerPoint: You can use the annotation tools in Microsoft PowerPoint to add comments to a presentation. To do this, click the “Annotate” button in the Review tab. You can then use the pen, highlighter, or text box tools to add annotations to your presentation.
- Microsoft Excel: You can use the comment feature in Microsoft Excel to add annotations to a spreadsheet. To do this, select the cell you want to annotate and then click the “Comment” button in the Review tab.
- Microsoft Teams: You can use the annotation feature in Microsoft Teams to add annotations to a shared document or whiteboard. To do this, click the “Annotate” button in the meeting controls.