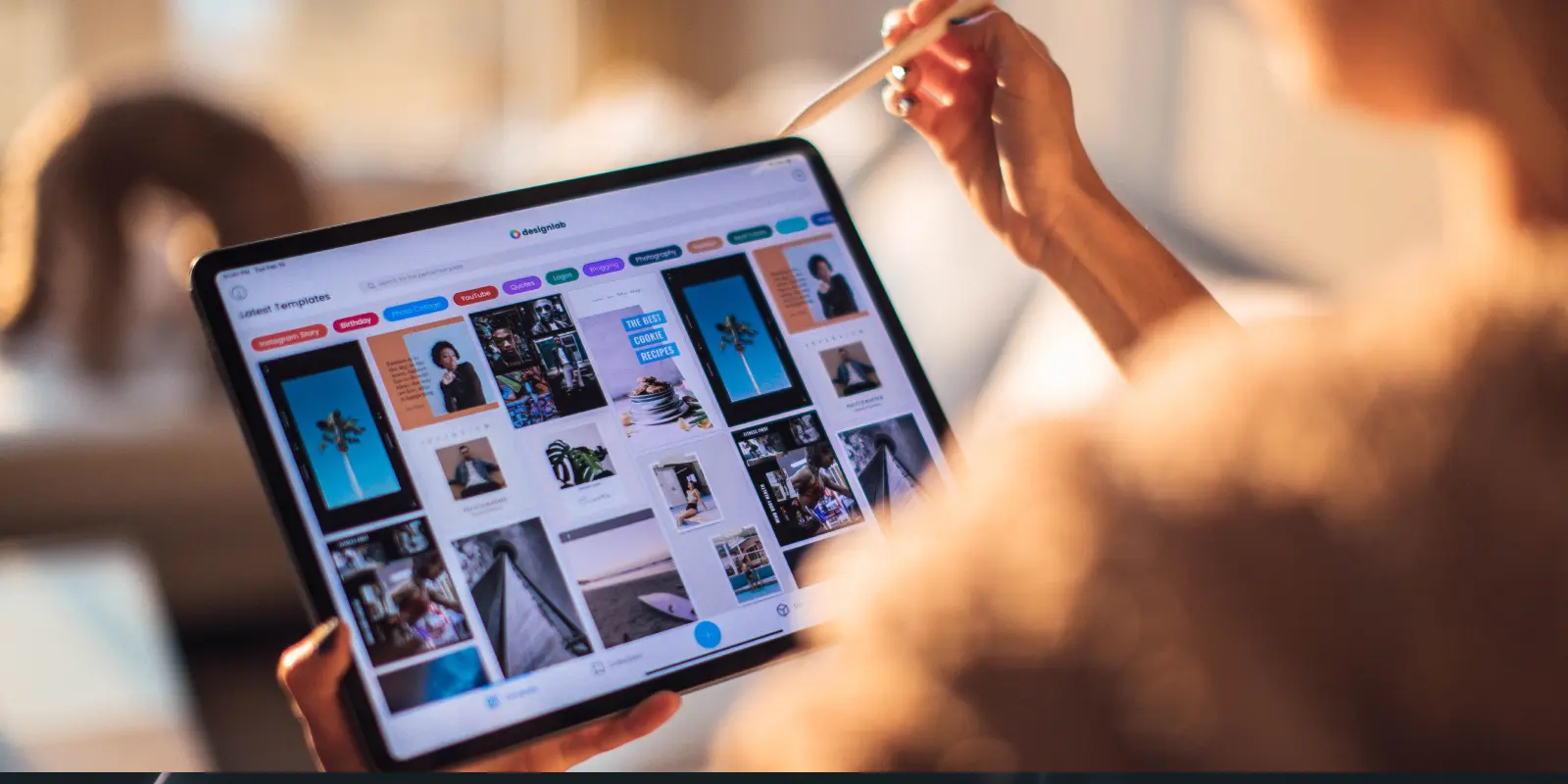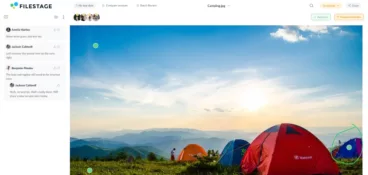In an increasingly digital world where virtual meetings and presentations have become the norm, effective communication and engagement are critical.
Studies show that we remember 80% of what we see and do, compared to 20% of what we read. So learning to make your communications more visual is a big step towards better engagement.
Now picture this: you’re in the middle of an online presentation, desperate to highlight a crucial point or draw out a quick graph directly onto the screen.
Well, with screen annotation, you can.
The good news is that screen annotation is readily available. This powerful tool enables you to draw, mark, and emphasize content directly on your screen, elevating your virtual interactions in the digital workspace.
Whether you’re looking to simplify complex concepts, captivate your virtual audience, markup a PDF, or add a little pizzazz to your digital content, screen annotation is a game-changer.
In this article, we’ll be diving deep into the world of screen annotation, unveiling seven ways to harness its potential.
From real-time collaboration to interactive tutorials, we’ve got you covered. So, if you’re ready to transform your online communication and captivate your audience, read on.
1. Filestage – annotate web pages and digital content
Filestage is a document approval tool that makes it simple to collaborate and comment on PDF documents, videos, graphics, and marketing projects in general.
Its screen annotation tools stand at the forefront of content collaboration and review, offering a potent blend of precision and technical sophistication.
These annotation tools are designed to help teams and provide concise feedback, streamlining the review process for various digital content types.
Filestage offers a versatile collection of annotation tools, including comments, shapes, highlights, and text notes. This ensures that feedback and annotations are tailored specifically to meet the unique requirements of each project.
Annote your digital content with ease
Get faster and more accurate feedback on top of your web and digital content with Filestage.
Add annotations to digital assets in real time
Where Filestage truly shines, however, is in its real-time collaboration capabilities.
Multiple team members and collaborators can engage in concurrent annotation and commentary, enabling instant discussions and decision making. This is particularly valuable for remote teams and those engaged in distributed collaboration.
Technical compatibility is another of Filestage’s fortes when it comes to screen annotation. It supports a wide range of file formats, from video, to PDF files, to images, ensuring that these tools are adaptable to various content types.
Speaking of adaptability, Filestage’s annotation tool integrates seamlessly into the content review system.
Annotations become a cohesive part of a structured workflow, encompassing version control, approval processes, and centralized feedback management in one digital workspace. Ensuring that annotations are an intrinsic component of the content development process that streamlines project management.
An easy-to-use screen annotation tool
Filestage is super accessible, too. It provides a mobile version that allows users to annotate content on the go, which is particularly advantageous for remote work and professionals with busy schedules.
Combining technical sophistication with user-friendly design, Filestage empowers teams to streamline content collaboration, enhance efficiency, and elevate the quality of their creative projects.
Filestage supports all your file formats
Filestage supports a wide range of formats, including:
- Video files: MOV, MP4, 3GP, AAC, AVI, FLC, MPEG-2, WMV, MXF
- Images: JPG, PNG, TIF/TIFF, AI, SVG, GIF, EPS, WEBP, NEF, CR2, DNG, ARW, HEIC, TTF, PSB, and PSD files
- Documents: PDF, PDF/X, DOC (Microsoft Word), DOCX (Microsoft Word Open XML), XLSX (Microsoft Excel Open XML), PPTX (Microsoft PowerPoint Open XML)
- Live websites: HTTPS sites
- Audio files: MP3, AAC, WAV
- HTML content
2. Loom – annotate your screen recording
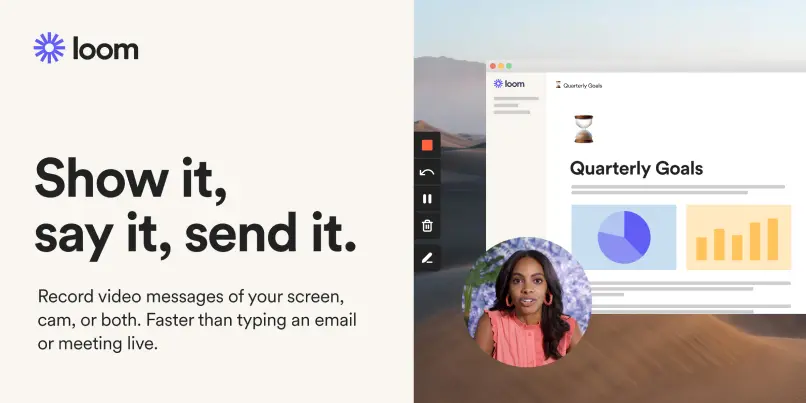
Loom’s screen annotation tools are truly a game-changer. As the demand for visual communication and collaboration rises, Loom’s versatile features empower users to interact with their collaborative documents in ways that enhance clarity and engagement.
One of the standout features is the ability to draw and annotate directly onto your documents. This tool is perfect for users who want to emphasize key points during presentations, highlight specific elements, and circle important information.
Loom also offers a range of annotation options, including various colorways and thicknesses with the pen tool, shapes, texts, and even emojis. This allows for creativity and customization, making your annotations not only super helpful, but also visually appealing. Fun!
Loom’s screen annotation tools are ideal for professional settings, facilitating effective collaboration. With Loom, team members can provide clear feedback on design mockups, documents, web pages, or even videos, streamlining the collaborative workflow.
With Loom’s uncomplicated user interface, users can turn their documents into interactive visual aids that captivate and streamline communication among audiences and collaborators.
Key features
- Sticky notes – perfect for making clear, concise notes for yourself, audiences, and collaborators.
- Pen tool – great for making your points more clear and visual when in mouse mode. Just click the pencil icon and you’re good to go.
- Multi-page annotation – annotate multiple pages or screens within a single screen recording, guiding viewers through complex content.
3. Zoom – annotate during a Zoom meeting
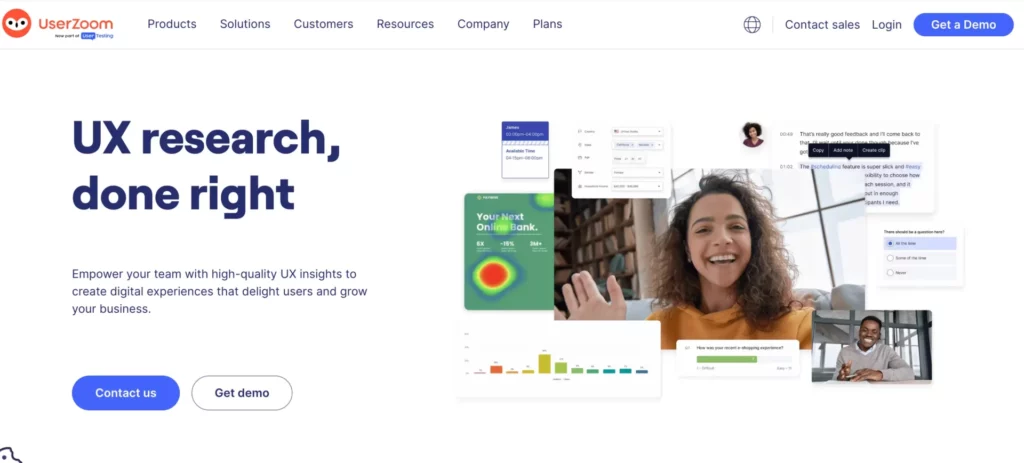
No longer used for weekly quizzes and endless virtual get-togethers, Zoom boasts a slew of top-tier annotation tools that revolutionize virtual collaboration, communication, and presentations.
One of Zoom’s standout features is the ability to draw, write, and highlight directly onto a shared screen, which is ideal for users who want to emphasize key points on slides, documents, videos, or even shared websites. All you have to do is click “Share Screen” and it’ll share your entire desktop with all participants.
Whether you’re underlining key concepts or making notes, Zoom’s annotation tools provide the means to bring clarity to your message.
Zoom offers a comprehensive list of annotation options, including various pen colors, shapes, text, and stamps. This encourages creative expression and customization to suit diverse communication styles and needs.
Within Zoom’s in-meeting toolset, you can incorporate annotations directly onto your screen during video calls. This feature serves as a valuable resource for remote teams, simplifying the process of brainstorming and collaborative efforts.
Whether you’re a viewer during screen sharing or the one initiating the screen sharing, meeting participants can seamlessly include annotations.
Zoom’s annotation tools extend to interactions with whiteboards, enhancing the collaborative experience both when presenting and reviewing shared content.
Key features
- Disable attendee annotation – great for maintaining control over screen annotations.
- Vanishing pen – allows users to annotate without having to erase or undo previous notes.
4. Annotate – annotate during a Google Meet call
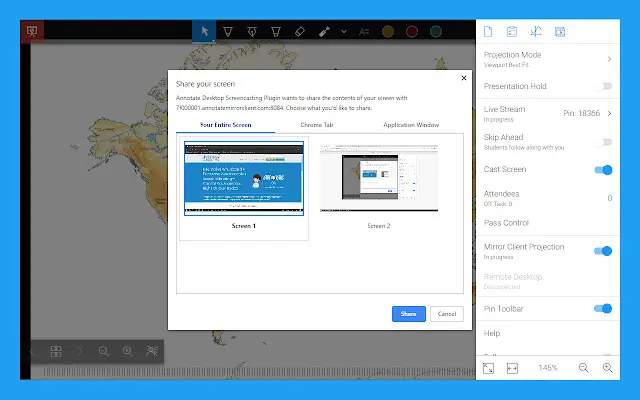
Enabling the “Annotate” feature during a Google Meet call adds a new dimension to virtual meetings. It provides a place where you can annotate websites, PDFs, Google Slides, and Google Docs.
It allows participants to draw, write, highlight, and mark up shared content in real time, making meetings more engaging, informative, and interactive.
As well as making meetings a bit more enjoyable, Annotate ensures that critical info doesn’t get lost in the digital shuffle, keeping audiences focused on essential details.
It’s a super valuable tool. It can be used to illustrate concepts, solve problems, and provide visual explanations. This visual aid helps audiences grasp complex ideas more effectively and actively participate in meetings.
It’s great for brainstorming, too. Brainstorming sessions benefit greatly from Annotate, ensuring team members can sketch out ideas, diagram processes, or collaboratively work on shared documents, fostering creativity and idea generation.
Key features
- Compatibility – Annotate integrates seamlessly, ensuring your annotations remain in sync as you navigate across slides/pages.
- Save your annotations – take screenshots of your own annotations and save them directly into a folder.
5. Snipping Tool – annotate a screenshot on Windows
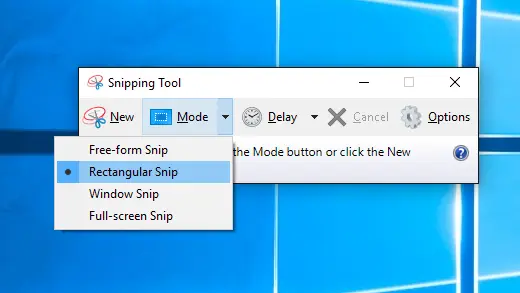
A personal favorite, the Windows Snipping Tool.
Taking screenshots with windows usually comes hand-in-hand with annotating. Annotation tools serve as a solution to accentuate specific elements within your screenshots. This allows you to add shapes, text boxes, and to simply highlight your captured images.
Windows provides users with a selection of built-in applications that feature suitable annotation tools for enhancing screenshots.
Alternatively, you have the option to install third-party screen capture software packages that offer more advanced annotation capabilities – and here they are:
- Snipping Tool – Windows’ native screen-capturing utility offers four distinct screenshot capture options. Following the capture, you can further edit your screenshots using the Snipping Tool’s basic annotation features.
- Microsoft Paint – You can also take it back a few years and use Microsoft Paint. It’s perfect for users that require more advanced annotation options. Microsoft Paint allows users to add shapes and texts to their screenshots, providing a broader range of drawing and text features for comprehensive annotation.
- ShareX – Finally, ShareX is a free screen-capturing utility that somewhat outshines the Snipping Tool by offering a more extensive set of screen capture and annotation features. While it may not have as many freehand brush options as MS Paint, ShareX’s image editor is specifically designed for effective annotation purposes, making it a robust alternative.
Key features
- Screen capturing – Snipping Tool’s screenshot feature is easy to use and versatile. You can capture the entire screen or use the cropping tool.
- Free – each programme has a free version.
6. Preview – annotate a screenshot on Mac
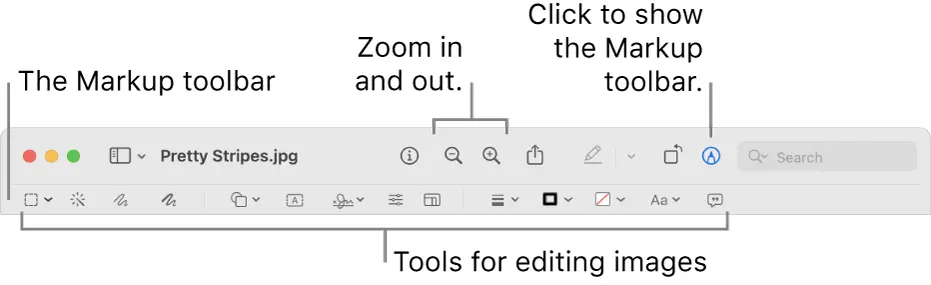
Mac’s built-in application, Preview, is a versatile and user-friendly tool for annotating images with ease and efficiency.
Whether you need to add comments, signatures, or shapes on an image, Preview provides a range of annotation features to help you accomplish this seamlessly.
To annotate an image in Preview, simply open the image using the Preview app, click on the “Markup” option in the toolbar, or right-click on the image and select “Markup”. This opens a plethora of annotation tools at your disposal, allowing you to add text, shapes, freehand drawings, highlights, and more.
With Preview’s annotation capabilities, you can easily enhance your images by adding labels, explanations, or comments.
You can draw attention to specific areas with shapes or freehand drawings and emphasize key details with highlights. With this tool, you can customize your annotations with different colors, line thicknesses, and styles.
Once you’ve completed your annotations, you can save the image with all the added elements intact.
Preview streamlines the process of communicating and collaborating effectively by providing tools that add clarity and context to your images, making it an indispensable tool for Mac users.
Key features
- Sketch and draw – perfect for freehand drawing on your documents with ease.
- User-friendly interface – Preview lives up to Apple’s notoriously easy-to-use software, so it’s ideal for all capabilities.
7. FigJam – annotate on a collaborative whiteboard
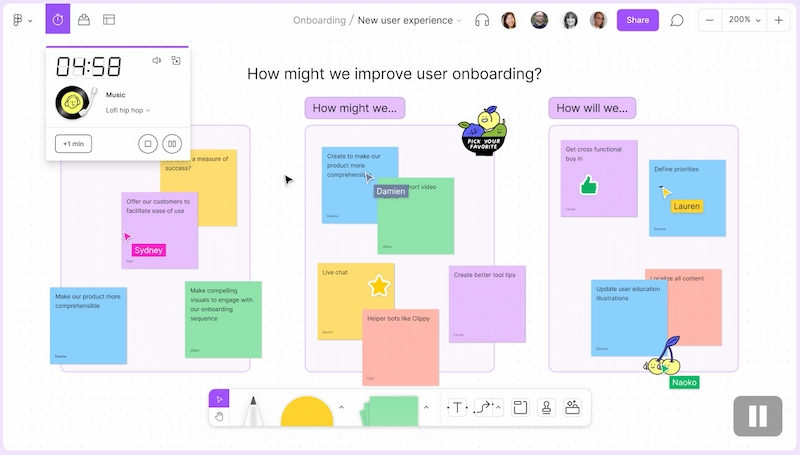
A dynamic collaborative whiteboarding platform, FigJam excels in annotation and visual communication.
Whether you’re brainstorming ideas, planning projects, or annotating graphics, FigJam provides a versatile toolkit for annotation and collaboration.
With FigJam, you can annotate your digital canvas with shapes, text, lines, and stickers, enabling teams to highlight key ideas, provide feedback, and brainstorm in real time.
The platform’s interactive nature allows multiple users to annotate at one time for efficient collaboration. It seamlessly integrates with Figma, a popular design tool, enabling you to turn your annotations into actionable design elements.
FigJam is a top choice for design-oriented teams. So, considering your team’s specific requirements is the best way to determine the best annotation tool for your collaborative endeavors.
Key features
- Whiteboard – perfect for creating an interactive space for multiple collaborators.
- Integration – FigJam’s integration with Figma is ideal for designers.
Other whiteboard alternatives
While FigJam’s annotation features are strong, it’s worth noting alternatives such as Miro and Microsoft Whiteboard.
Miro provides a collaborative whiteboarding experience with a rich set of annotation tools, making it a strong contender for creative teams.
The Microsoft Whiteboard toolset, which is tightly integrated into the Microsoft ecosystem offers collaborative canvas for annotation, making it suitable for organizations already heavily invested in Microsoft products.
Final thoughts
Screen annotation tools have become indispensable in today’s digital space, revolutionizing virtual meetings and presentations. These tools offer real-time collaboration and engagement, transforming the way we communicate.
Filestage provides a versatile set of annotation tools that simplify content collaboration. Or if you need to annotate screen recordings or calls, you can use tools like Loom and Zoom.
Each annotation tool brings its unique strengths to the table, catering to different needs and preferences. By selecting the one that aligns best with your team’s requirements, you can transform your online communication, enhance collaboration, and captivate your audience in the virtual landscape.
If you’d like to give Filestage a try, start a free trial today →