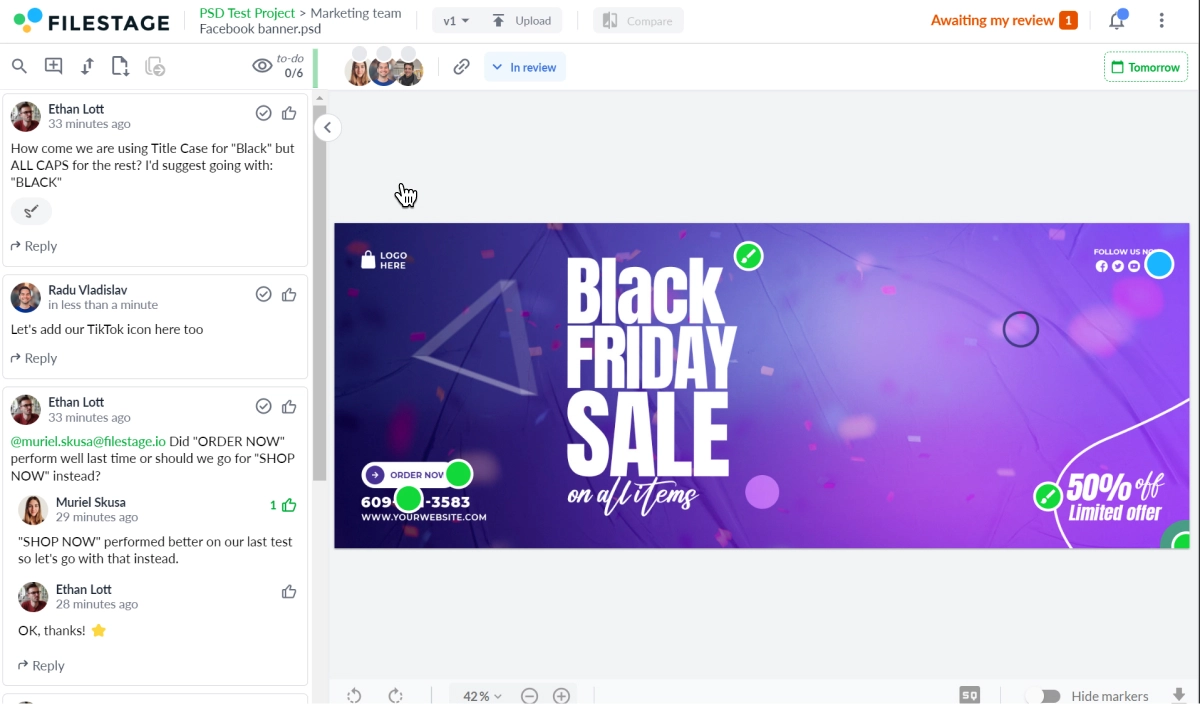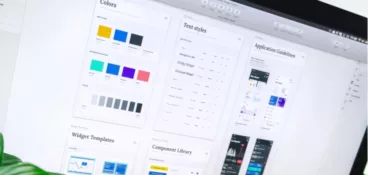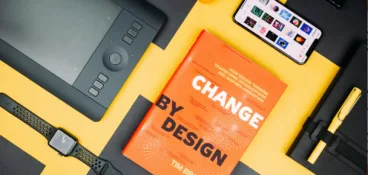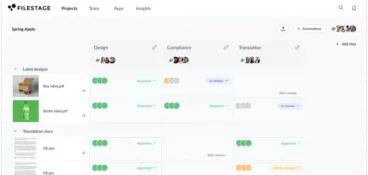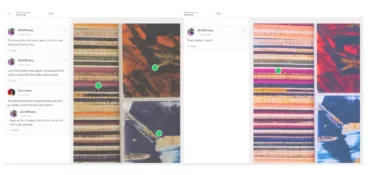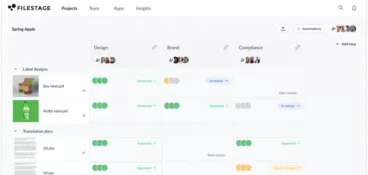If you’re in the business of advertising and marketing, you’re going to have to get used to working with Photoshop files – also known as PSD files. After all, Adobe Photoshop has 34% of the graphic design and photo editing market sewn up.
In this article, I’ll guide you through how to open PSD files for free. And, assuming you want to do more than look at pretty pictures, how to add feedback as part of your design approval process.
But first, let’s get clear on what a PSD file is.
What is a PSD file?
A PSD file is a Photoshop Document – the native file format for Adobe’s Photoshop software. So if you’ve been sent a file with the .psd file extension, it was likely created in Adobe Photoshop.
Unlike JPG and PNG files, the PSD file format can include multiple layers, images, and objects. This makes it larger and more complex than typical image files (which is probably why you’re having trouble opening it!)
Now, Adobe Photoshop costs $31.49/user per month. So unless you want to edit a Photoshop file directly, it doesn’t make sense to spend all that money just to view one or two files.
Instead, let’s look at how you can view and comment on PSD files for free with Filestage’s design approval software.
How to open PSD files for free without Adobe Photoshop
Filestage is a design review platform that lets you upload, share, and review a wide range of graphics files. This effectively lets you convert psd file types into images that you can view and comment on in your browser.
But before we get to adding feedback and annotations to Photoshop files, let’s look at how you open PSD files in Filestage.
1. Sign up to Filestage for free
To get started, sign up for a free Filestage account.
With a free account, you can upload and view unlimited PSD files up to a maximum of 2 GB.
If you hit the storage limit, you can either delete some of your older files or upgrade to a paid plan. When you sign up, you’ll get access to a seven-day trial of the Professional plan, which includes 250 GB storage.
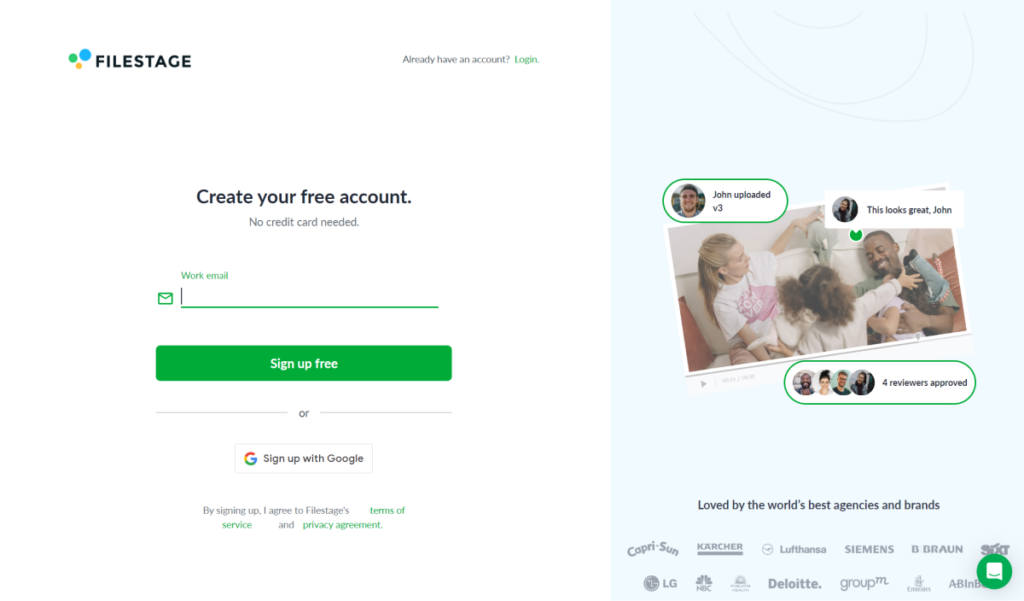
2. Create a project
Your next step is to create a project. This is so you can keep all your PSD files organized – or any other file formats you need to review.
Here’s how:
- Once you land in the trial, click “Projects” at the top of the screen
- Click “Create project” in the top-left corner
- Give your project a name and choose a folder to add it to
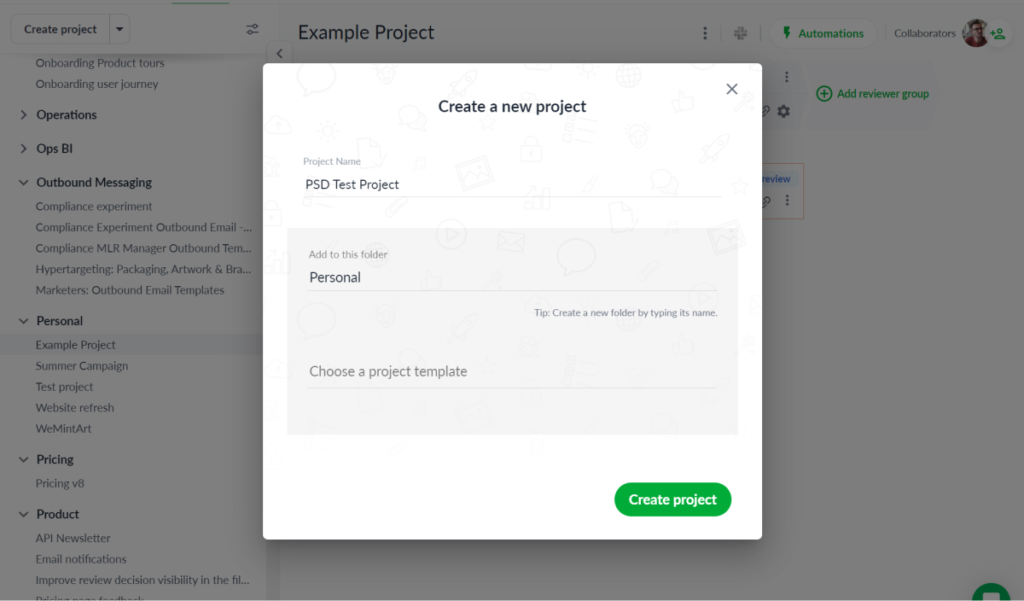
3. Upload your PSD files
Now it’s time to upload your PSD files.
Click the green “Upload file” button to add files from your desktop, Dropbox, or Google Drive storage. Or simply drag and drop your Photoshop files into the dashboard.
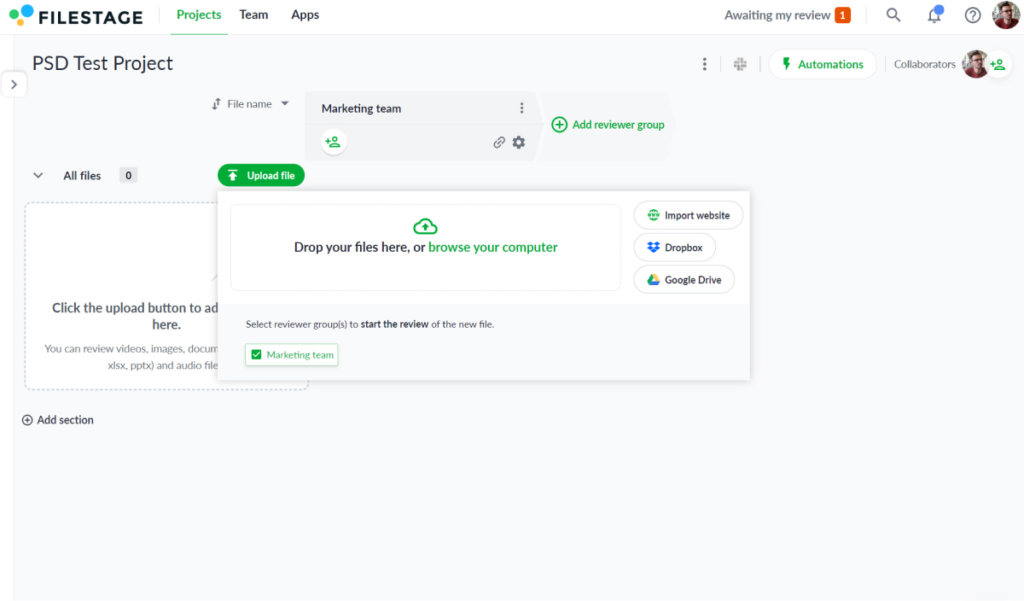
4. Open your PSD file
When your PSD files have finished uploading, hover over one of the reviews and click on it to open the PSD file viewer.
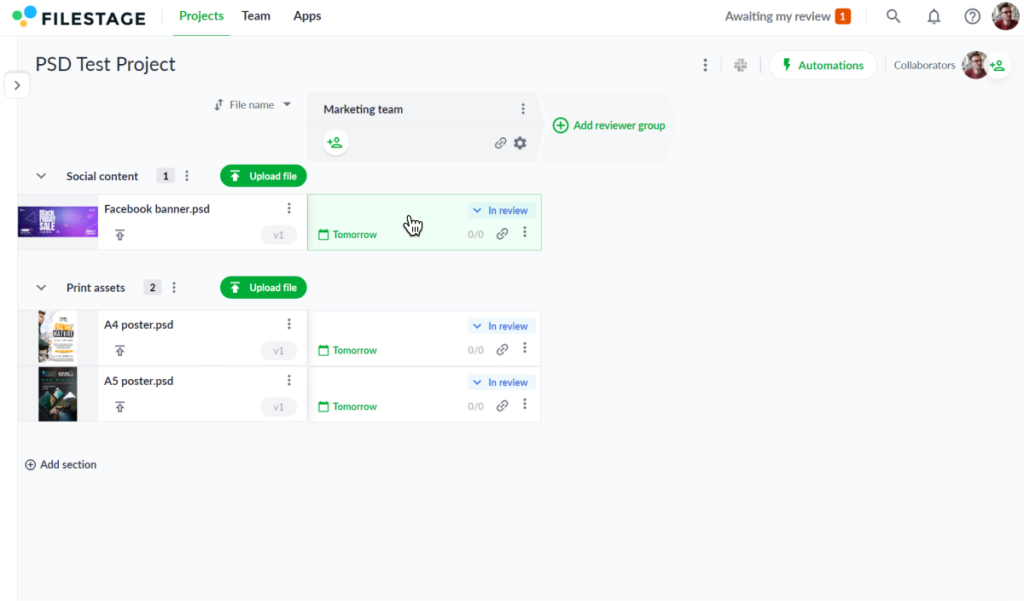
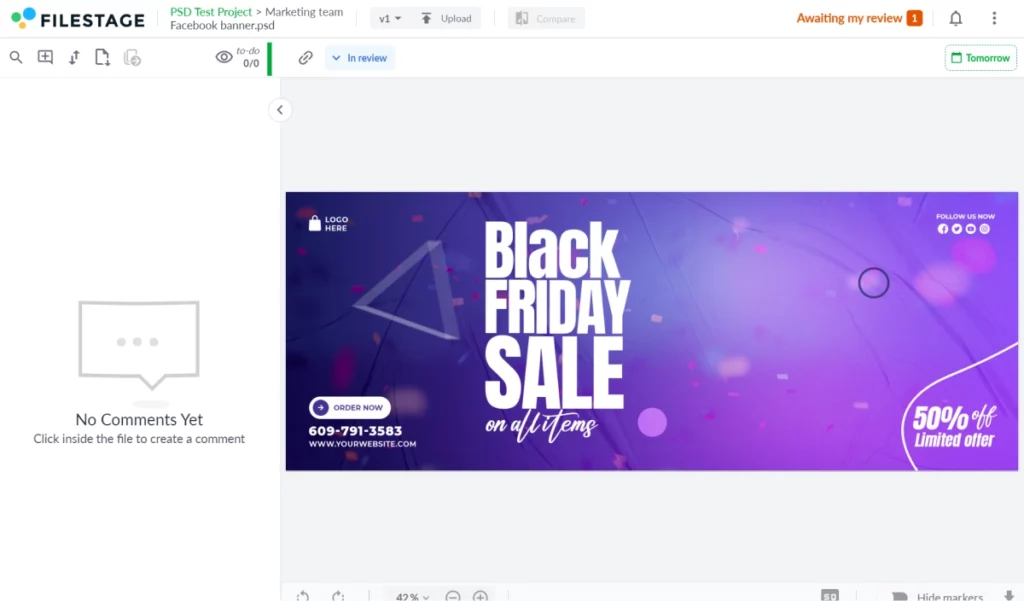
Source: Image by uixtube on Freepik
How to add comments and annotations to PSD files
If you’re used to giving feedback on designs and PSD files over email, you’ll know how time-consuming it can be. You have to take screenshots and write long descriptions to make it clear what you’re talking about.
Enter Filestage. With our design feedback tool, all you have to do is click on the part you want to change. Then you can:
- Add comments
- Create boxes, lines, and arrows
- Draw freehand annotations
Not only does this make giving feedback faster. It also saves you all the back and forth caused by unclear feedback and miscommunication.
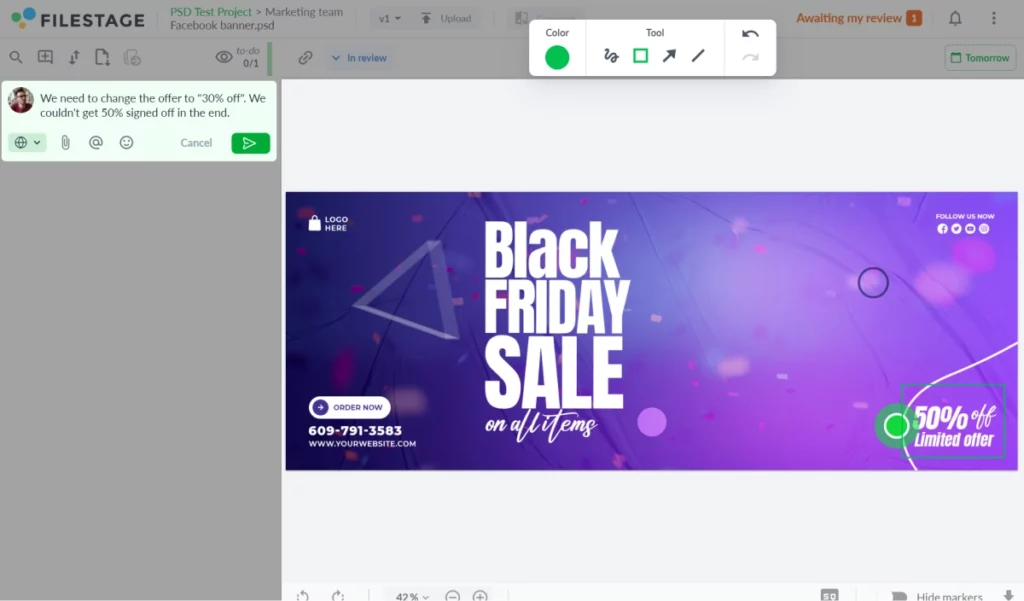
How to invite other teammates to comment on the same PSD file
Filestage is ideal for anyone who needs to give feedback on a PSD file. But it really comes into its own when you add a few other teammates to the mix who need to review the same file.
When reviewing content over email, things get more chaotic as you add more reviewers. But, in Filestage, everything is open, transparent, and collaborative. Check out our demo review of a PSD file to see what I mean →
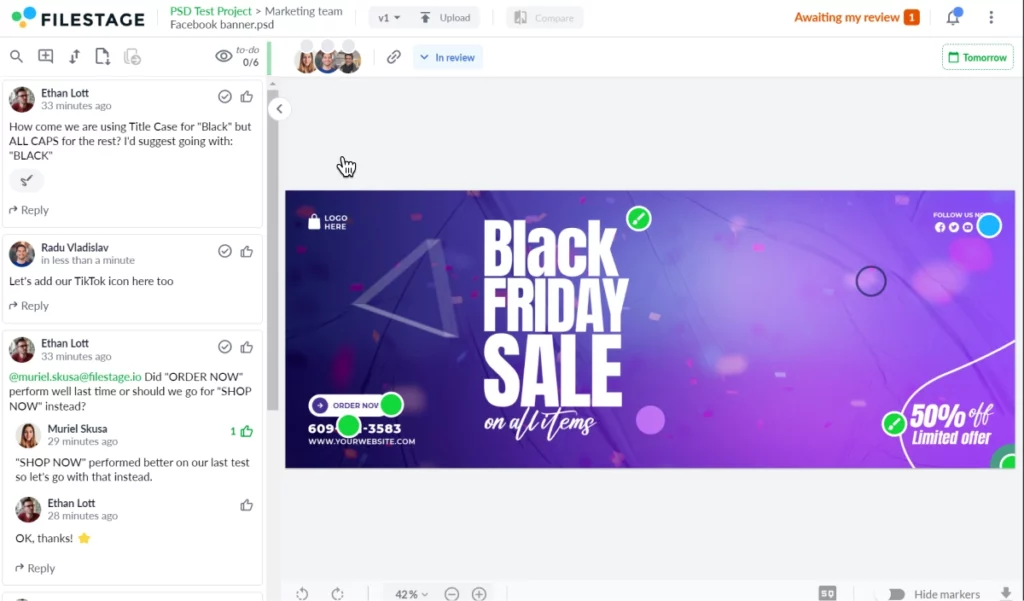
Let’s look at the two ways you can invite others to review PSD files in Filestage.
Option 1: Invite people by email
Go to your project dashboard and click on the icon in the first reviewer group to invite your reviewers. (I’ll talk more about reviewer groups in the approval workflow section below.)
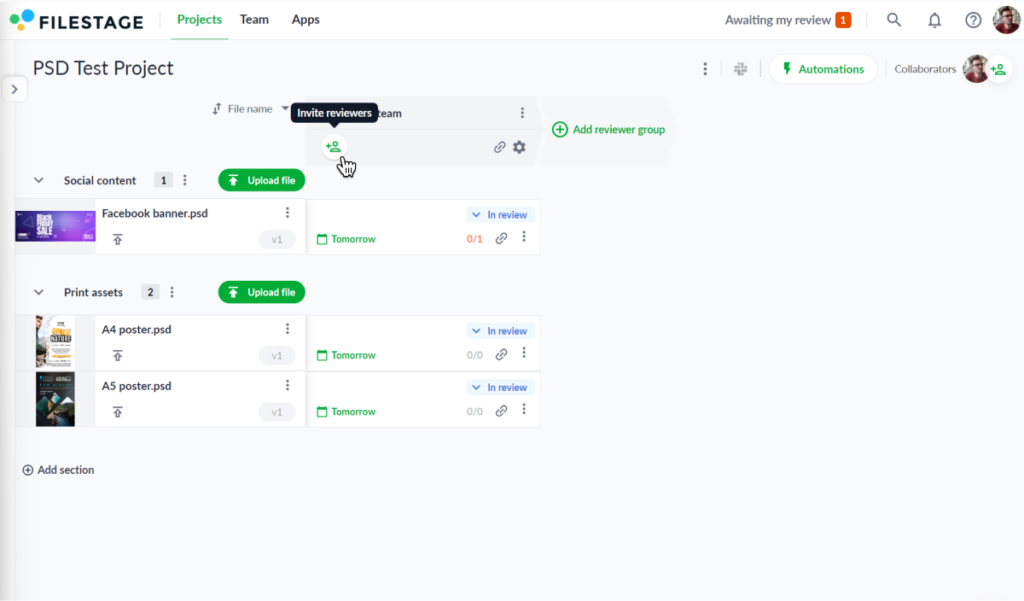
Enter your teammates’ email addresses and then click “Invite reviewers”.
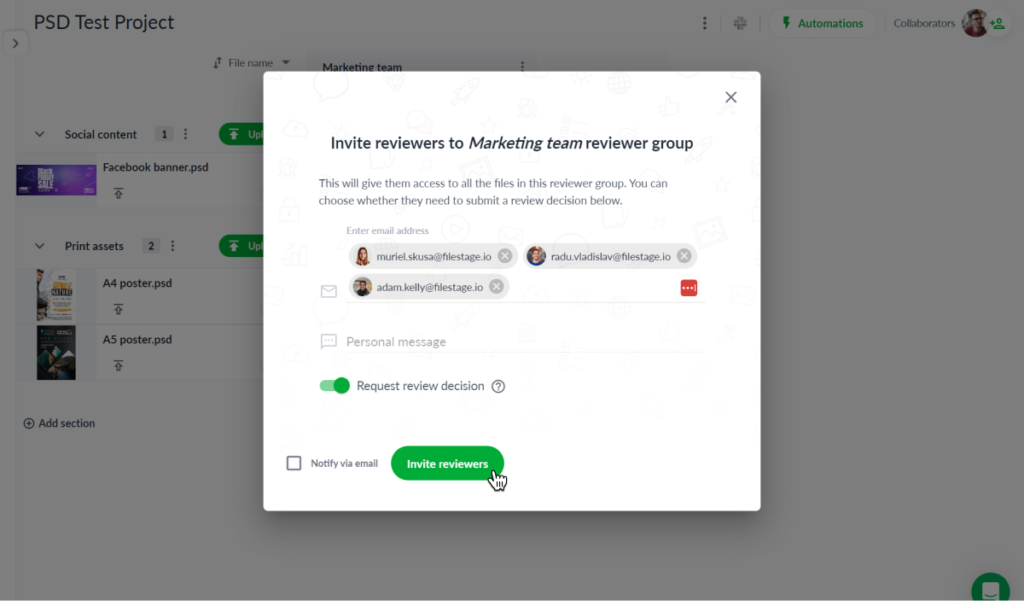
Option 2: Copy and share a review link
The second way to invite teammates to review PSD files is by sharing the review link.
Simply open the PSD file and click the copy review link icon at the top of the screen. Then you can paste this into email, Slack, Teams, or wherever else you need to share it.
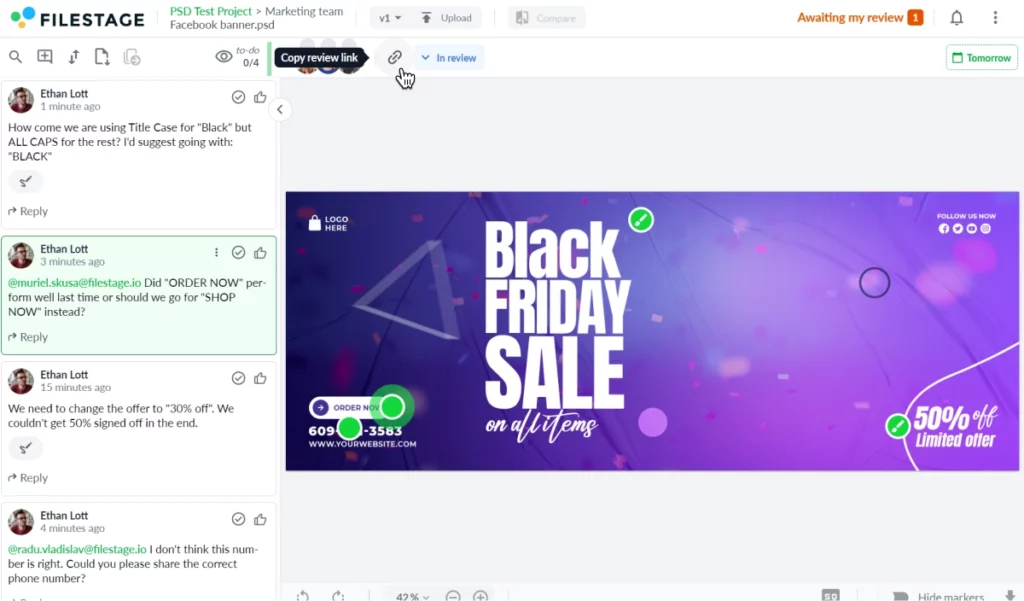
Less review rounds, better designs
Get quick and clear feedback right on top of your designs with Filestage.
How to set up a review and approval workflow for PSD files
If you’re involved in a fairly complex approval process with more than one group of reviewers, you could really benefit from managing your review and approval workflow in Filestage.
This lets you set up a consistent process for any files you need to review. Not only PSD files, but videos, documents, images, and websites too.
You can see an example of this below, with one reviewer group for the marketing team and another for compliance. This helps to make sure that nothing goes to the compliance team without being approved by marketing first.
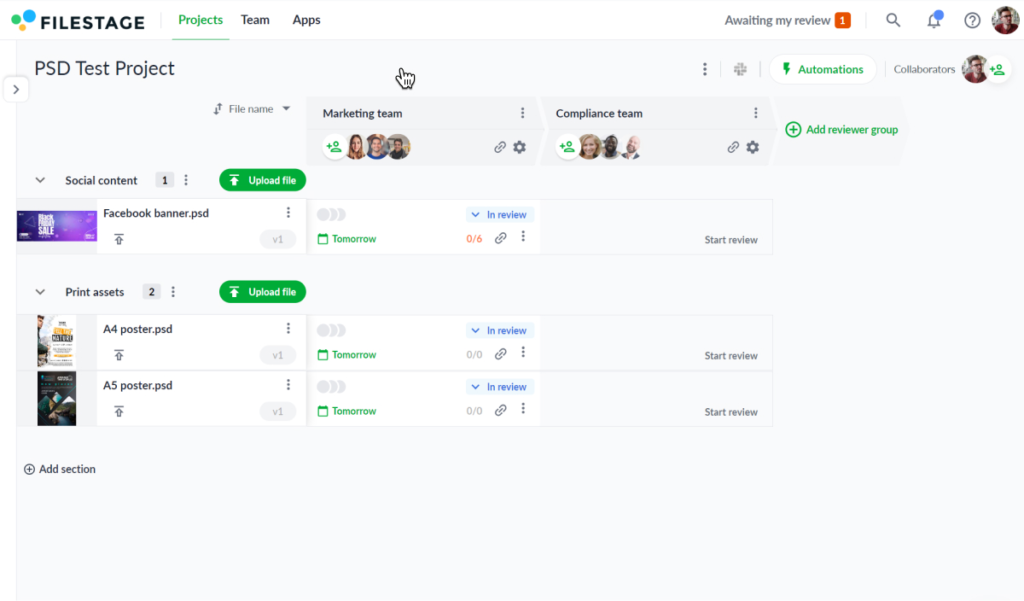
Four other ways to open PSD files
If you want to edit PSD files, or you just need a simple way to view a PSD file without Photoshop, here are four alternative options to help you out.
1. GIMP – the best free Photoshop alternative for designers
GIMP, short for GNU Image Manipulation Program, is widely regarded as the best alternative to Adobe Photoshop. And, even better, it’s free!
It’s an open-source raster graphics editor that lets you open PSD files, play with images, do touch-ups, and get creative without breaking the bank.
2. IrfanView – the best free PSD viewer for Windows
IrfanView is a powerful image viewer, editor, organizer, and converter for Windows.
You can browse through folders on your desktop, just like you would with Windows’ traditional file viewer. The only difference is that, now, you’ll be able to preview, open, and convert PSD files.
3. Preview – the best free PSD viewer for Mac
Preview is the built-in image viewer for Apple’s macOS devices. And as well as previewing JPG and PDF files, it also lets you preview PSD files.
So if you’re on a Mac and struggling to open a PSD file, one of two things has happened:
- You haven’t tried hard enough (sorry, but it’s true!)
- Your PSD file is too big to preview
If it’s the second one, then don’t worry – there’s one more option to save the day!
4. Google Drive – the best free PSD viewer for web browsers
Similar to IrfanView and Preview, Google Drive lets you browse and open a preview of PSD files. The only difference here is that you can do it in your web browser.
This will be especially useful if you and your team are already using Google Workspace, as the PSD file you’re trying to open is probably already saved in your Drive. But, if not, create a free account, upload the PSD, and double-click on it to take a look.
Final thoughts
PSD is the native document format for Adobe Photoshop. But if you don’t have a Creative Cloud license, you’ll need to explore other options before you can open PSD files.
To simply open or preview a PSD file, Google Drive is probably your best option. And if you need to edit the PSD yourself, GIMP is the most popular alternative to Adobe Photoshop.
But if you need to add comments to the PSD and invite others to do the same, Filestage is your best bet. You can even give your designers access to upload and share PSD files themselves. Ready to see more? Start a free trial →