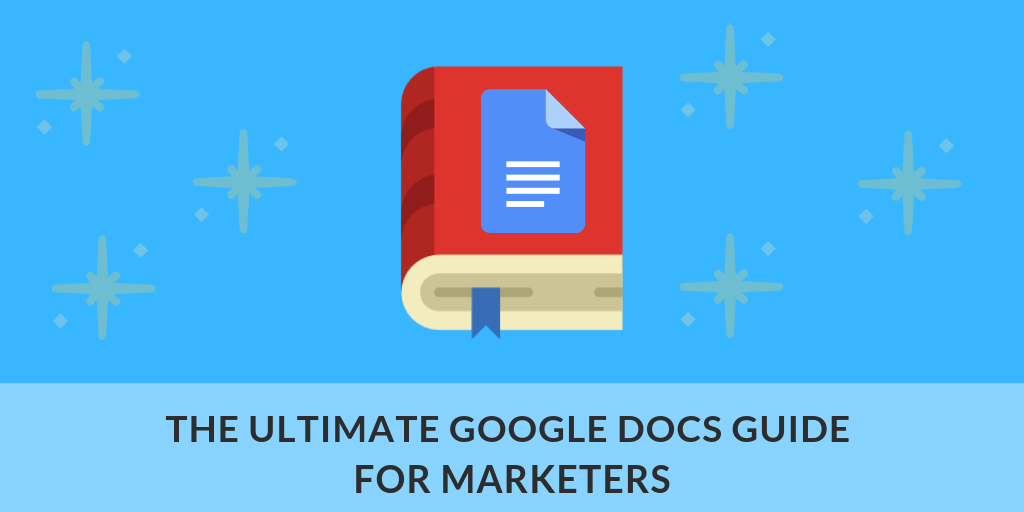At Filestage, we make some of the best collaboration and review software for teams that create visual content. But when it comes to our blog content creation and related collaboration needs, we use Google Docs. In fact, many startup and agency content teams (of all sizes) use Google Docs for creating their blog or written content.
Google Docs makes creating, reviewing and revising content super-easy. It’s interface doesn’t come anywhere close to the slick, distraction-free writing apps out there, but the fact that all your content is backed up in your Google Drive — even if you’re on a flaky internet connection — really helps focus on the writing.
Add to this a user-friendly mobile writing experience (via the Google Docs app), add-ons, and templates — and Google Docs pretty much becomes any marketer’s go-to content tool. Let’s now look at answers to some of the most common user questions about Google Docs and then see some very useful and free Google Docs business templates.
Supercharge your document reviews
Share content, get feedback, and manage approvals with Filestage.
Creating Content on Google Docs (and the Different Formatting Options)
1. How to highlight in Google Docs
Highlighting text using color codes is a great way to request revisions. Editors often mark weak sentences in the color yellow and unwanted sentences in the color red. This way, writers can spot and fix them!
Sometimes, highlighting simply adds more color to the doc and brings it to life.
Here’s how you can highlight content in your Google Docs file:
- Select the sentence or part of it that you want to highlight
- Click the Highlight Color formatting option
- Choose the color for the highlight
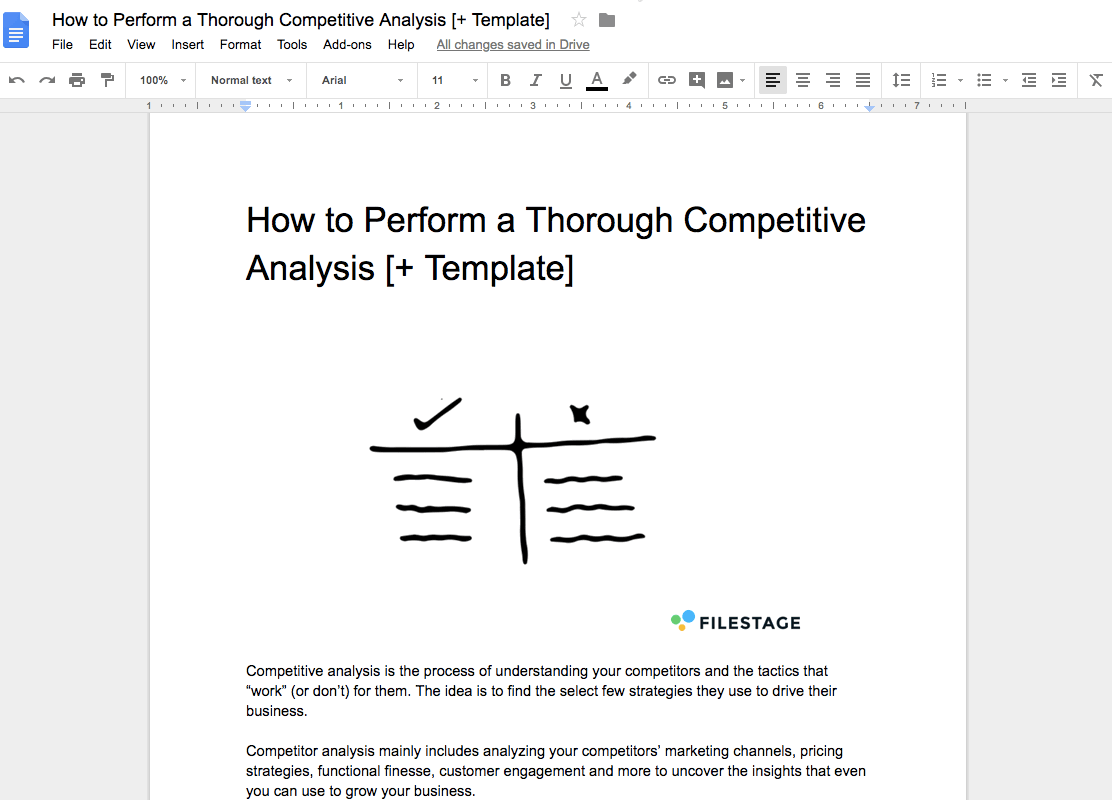
2. How to track changes in Google Docs
Because most content teams work in collaboration, you might want to check the revision history of a doc to see who has been making what changes to it.
Here’s how you can track changes in your Google Docs file:
- Click File
- Click the Version history
- Select See version history
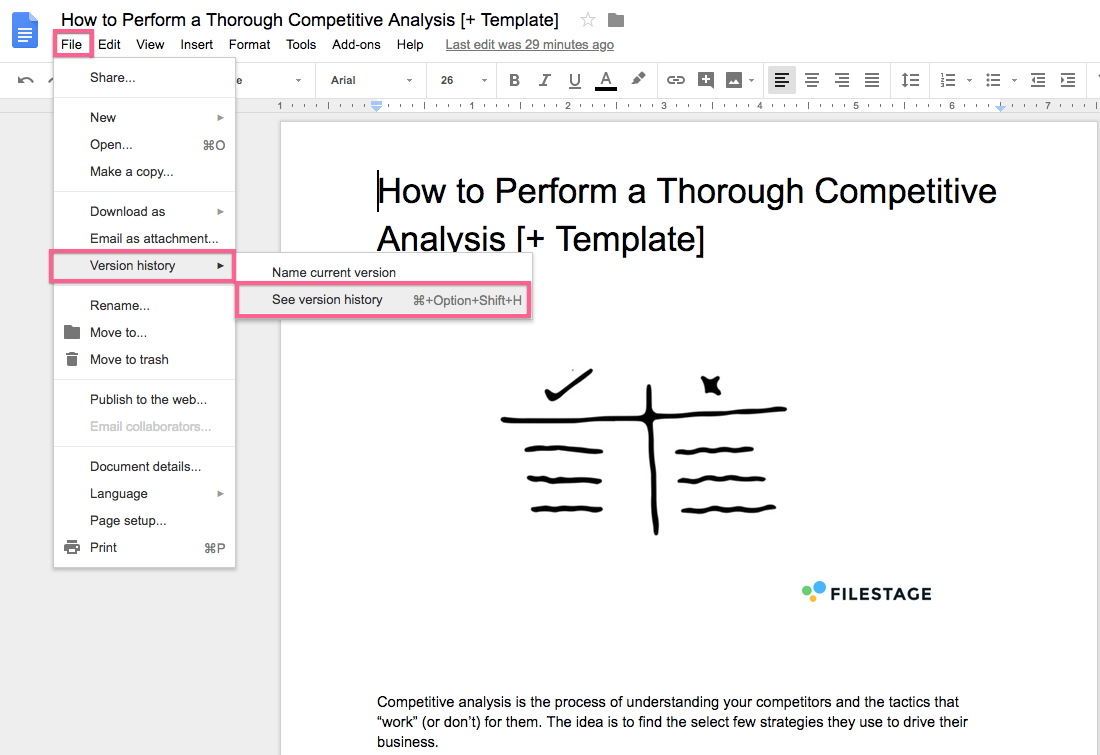
3. How to add page numbers in Google Docs
Depending on the document you’re working on, sometimes you might need to add page numbers to it.
Here’s you to add page numbers to your Google Docs file:
- Click Insert
- Click Header & page number
- Choose Page Number
- Choose a format
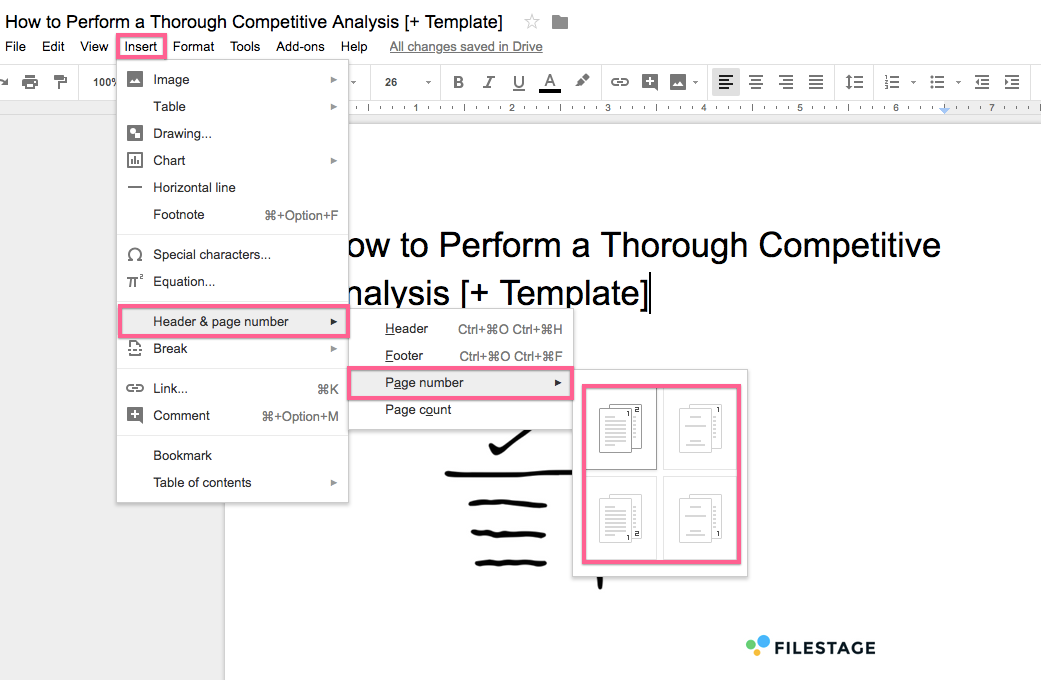
4. How to double space in Google Docs
Depending on your brand’s content style guide, you might need to use double spacing sometimes.
Here’s how to add double spacing in your Google Docs file:
- Select the lines you want to adjust the spacing for
- Click the Line spacing formatting option
- Choose Double from the spacing options
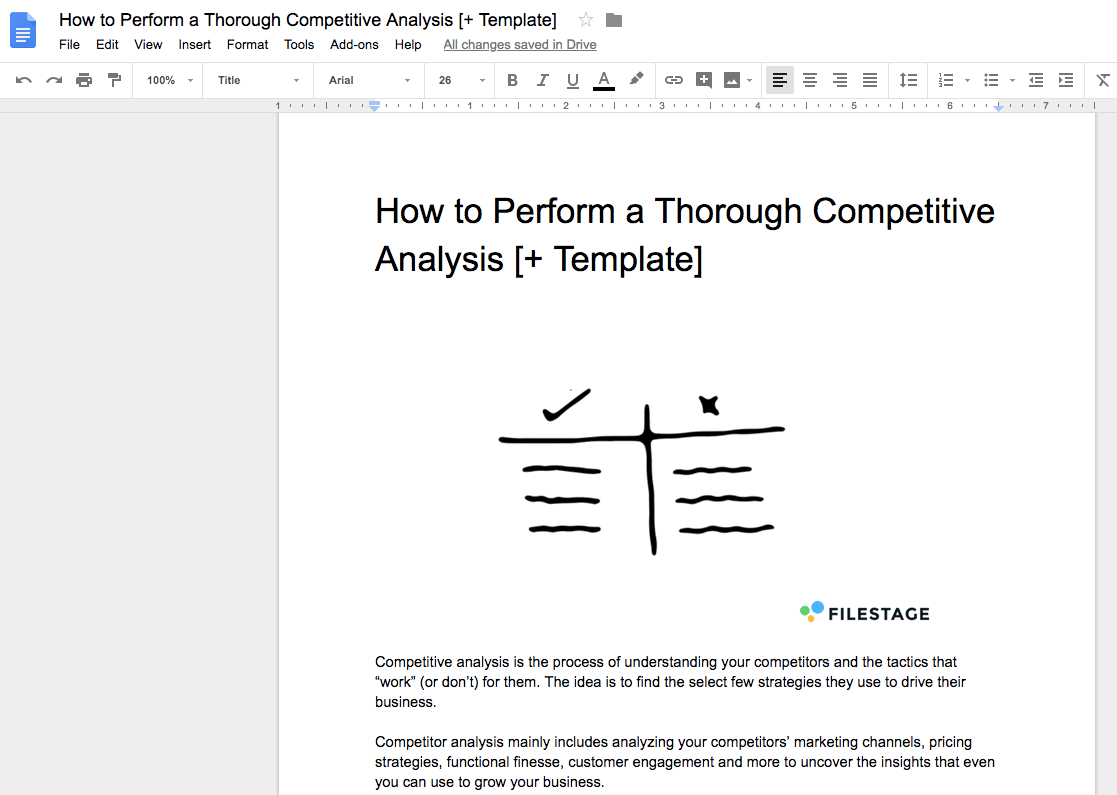
5. How to make Google Docs landscape
Sometimes a horizontal file layout may suit your writing needs better.
Here’s how you can set your Google Docs file to the landscape mode:
- Click File
- Click Page setup
- Choose Landscape from the Orientation options (You can also customize the default margins as you like.)
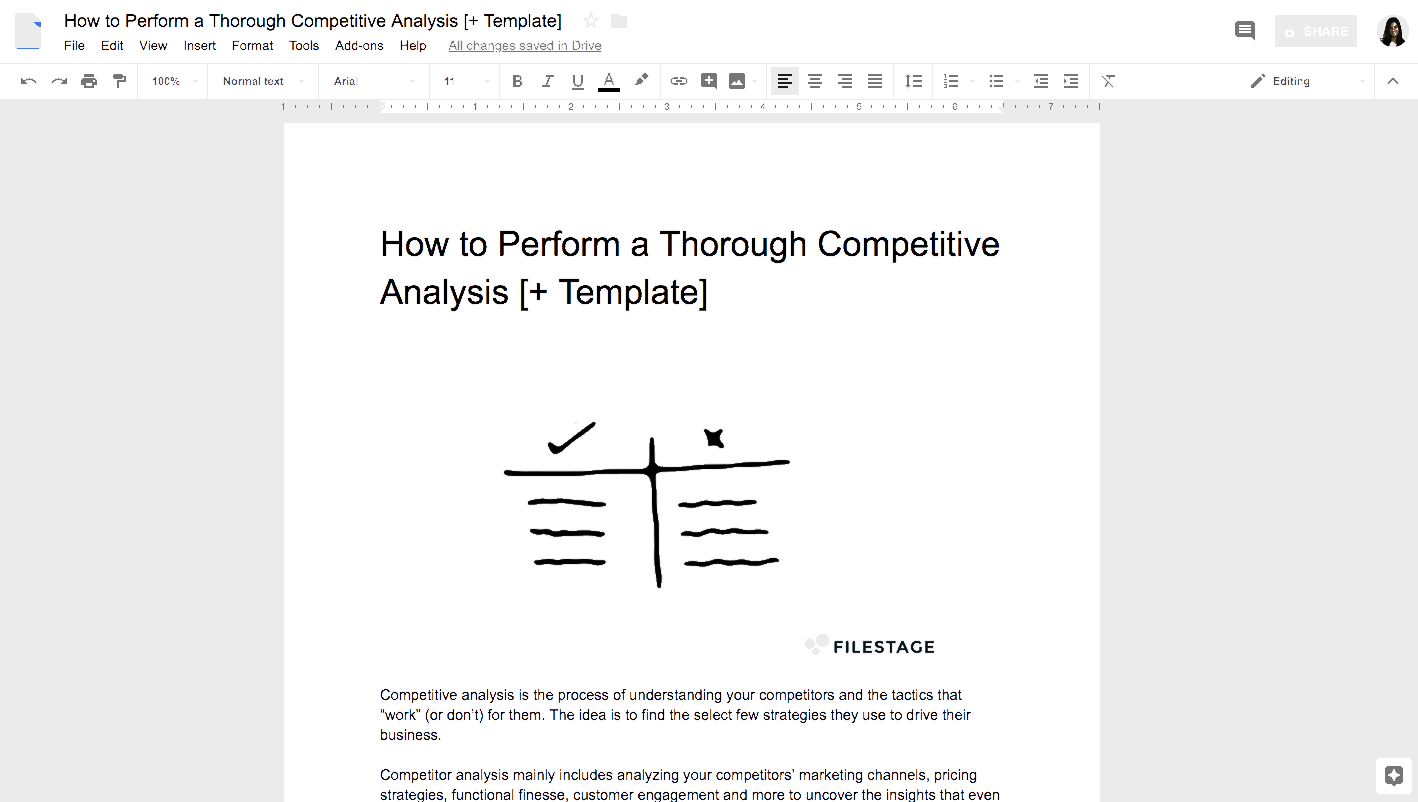
6. How to find and replace in Google Docs
The find and replace function is a handy Google Docs feature that lets you look for all the instances of a term instantly even in lengthy docs and also lets you correct or change the term in one go.
Here’s how you can use the find and replace function of Google Docs:
- Hit the shortcut Command + F on Mac (or Control + F on Windows)
- Click the More options icon
- Enter the term to find in the Find field
- Enter the term to replace the original term in the Replace with field
- Choose the Replace or Replace all option
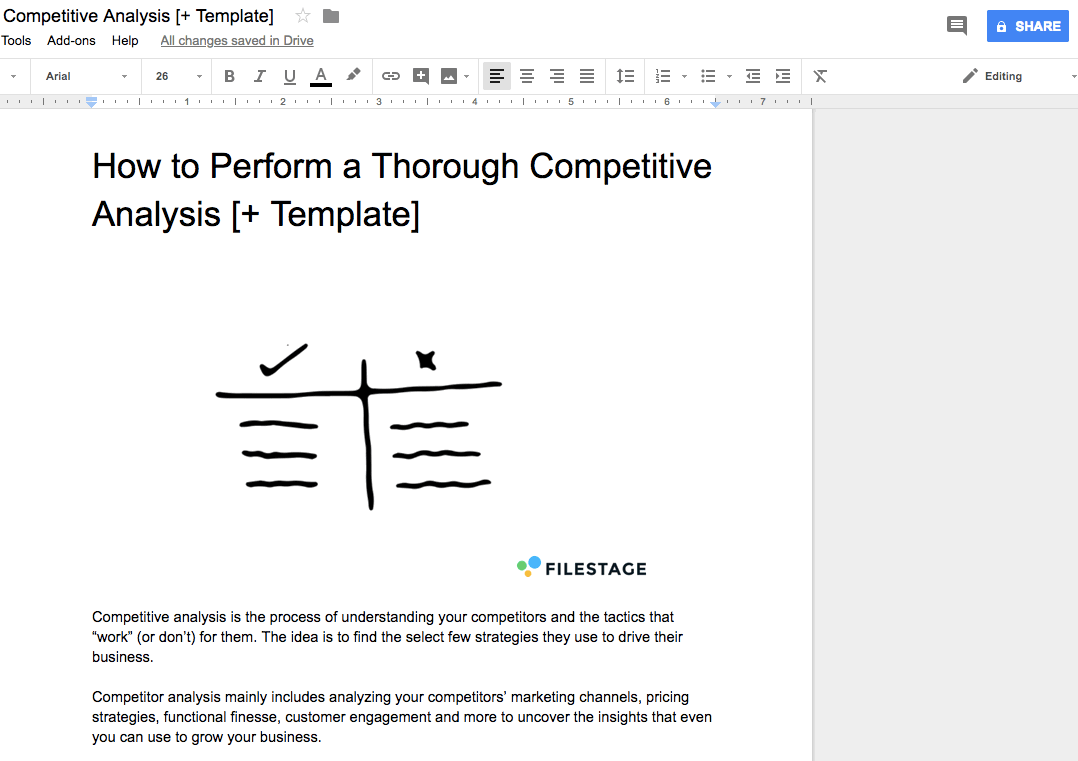
7. How to flip an image in Google Docs
Google Docs doesn’t have any advanced image editing/formatting options, but you do have some workarounds to adjust images.
Here’s how you can flip an image in your Google Docs file:
- Click Insert
- Click Drawing
- Insert the image into your Google Drawing
- Click Actions > Rotate > Flip
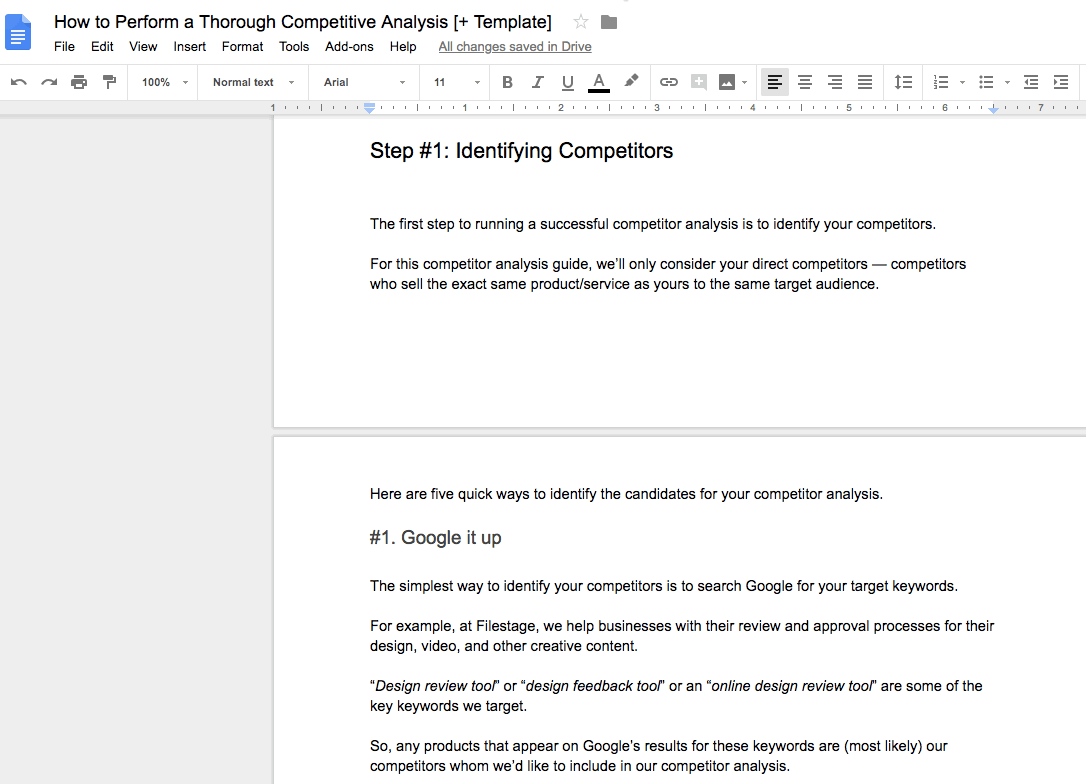
8. How to add accents in Google Docs
If you create content in your native language, then you might need accents.
Here’s how you can add accents to your Google Docs file:
- Click File
- Click Language (and choose the language you want the accents for)
- Start typing your content
Google Docs will highlight all your words that need accent corrections. Just do a right-click on a word underlined in those squiggly red lines, and you’ll see the suggestions.
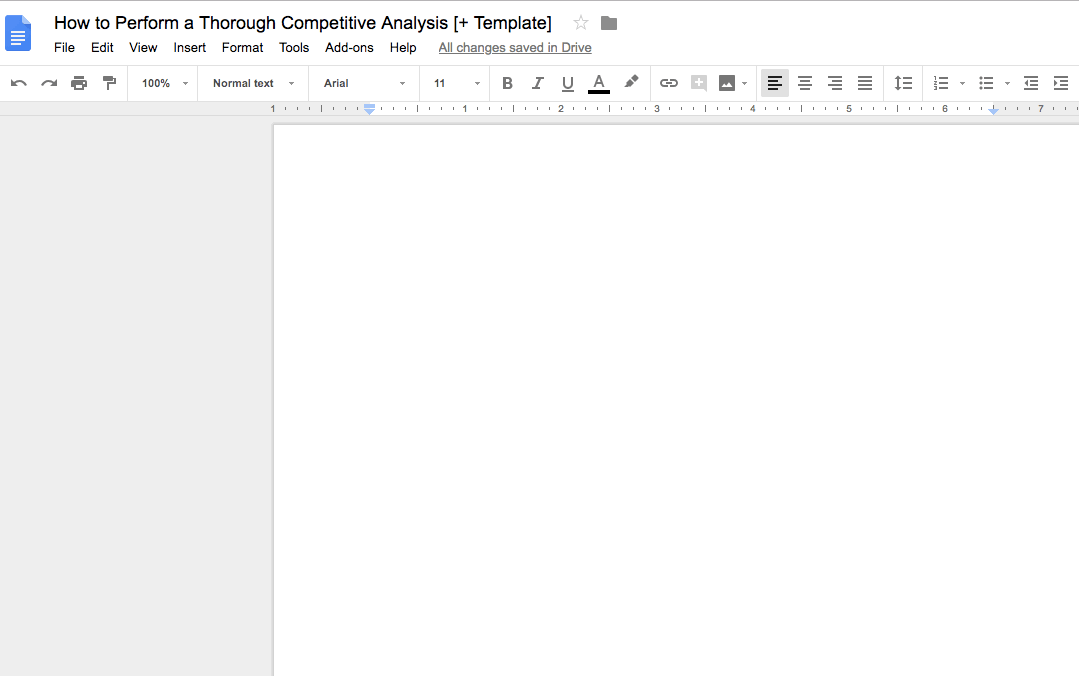
Supercharge your document reviews
Share content, get feedback, and manage approvals with Filestage.
9. How to put a box around text in Google Docs
Wrapping important content into a box is a great way of bringing the readers’ attention to it. Such callout texts also make the document more lively.
Here’s how you can put a box around text in your Google Docs file:
- Click Insert
- Choose Table
- Select 1*1 (that’s a table with just one cell)
- Enter your text inside the cell/table
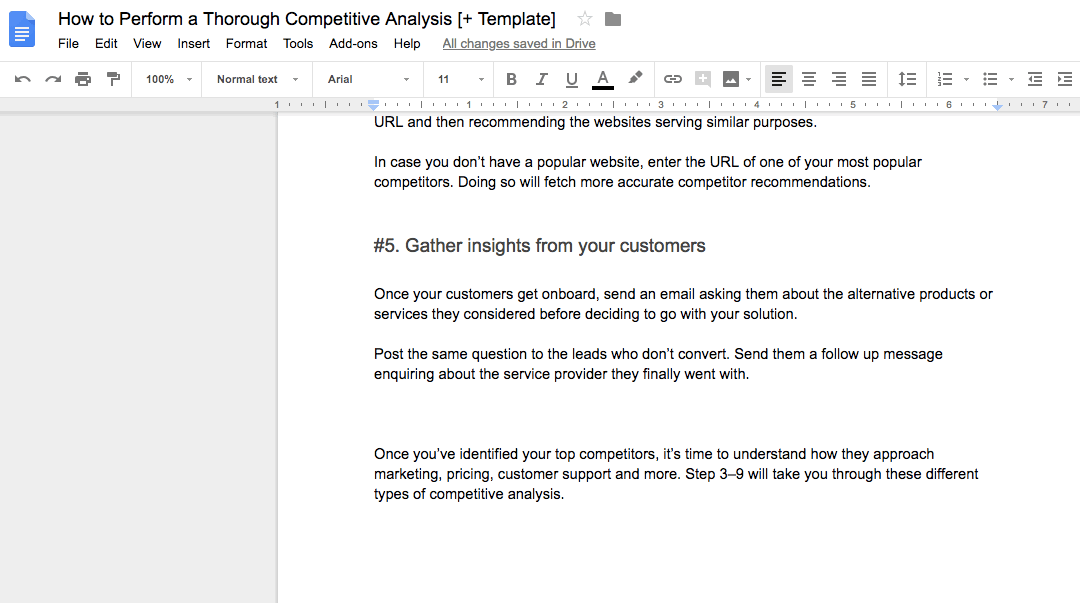
You can customize the width, style, and color of your text box’s border by clicking anywhere inside the cell.
10. How to delete a blank page in Google Docs
To delete a blank page in Google Docs, click anywhere at the top of the blank page until you land on the page on top of it. This should do the trick.
11. How to delete a table in Google Docs
Deleting a table in your Google Docs file is quite straightforward:
- Do a right-click on any cell in the table
- Select Delete Table from the menu
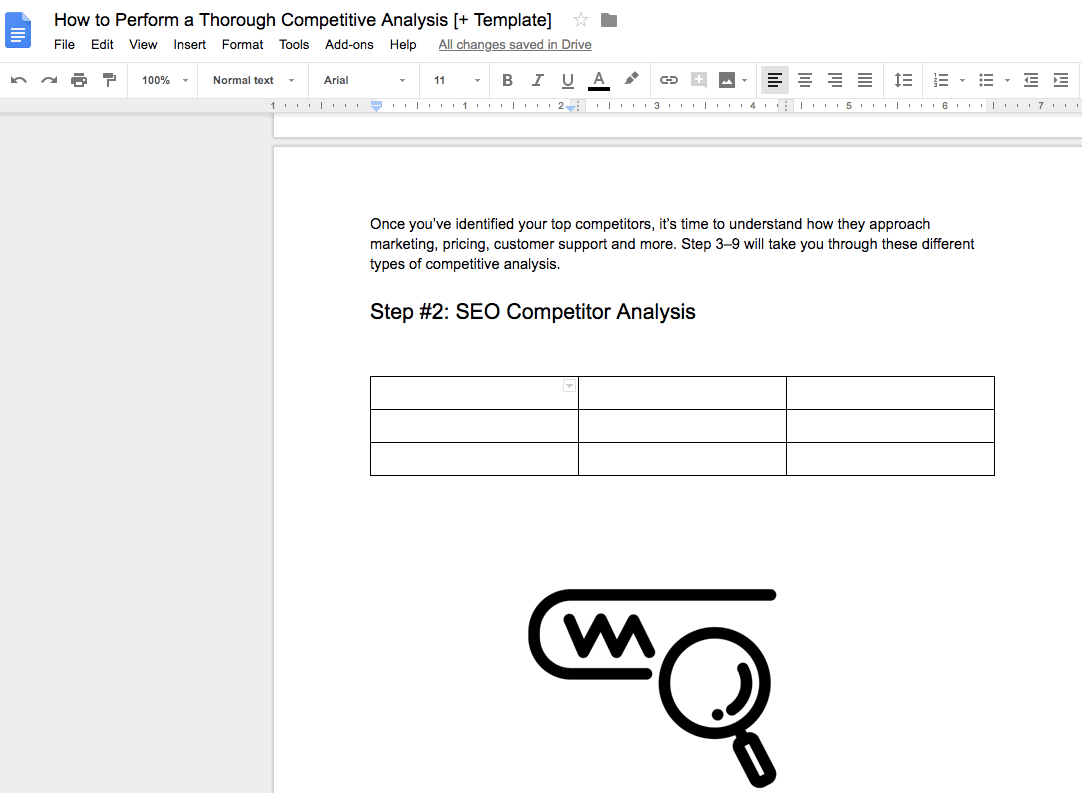
To delete a row or column: First, click inside any cell from the two or column you want to delete. Next, do a right-click and select the correct option.
12. How to add a header in Google Docs
If you’re working on a business document, adding a header to it might be a great idea. Here’s how you can add a header to your Google Docs file:
- Click Insert
- Choose Header & page number
- Select Header
- Once you see the blinking cursor, enter the content you’d like to add into your file’s header. You can also add your logo inside the header.
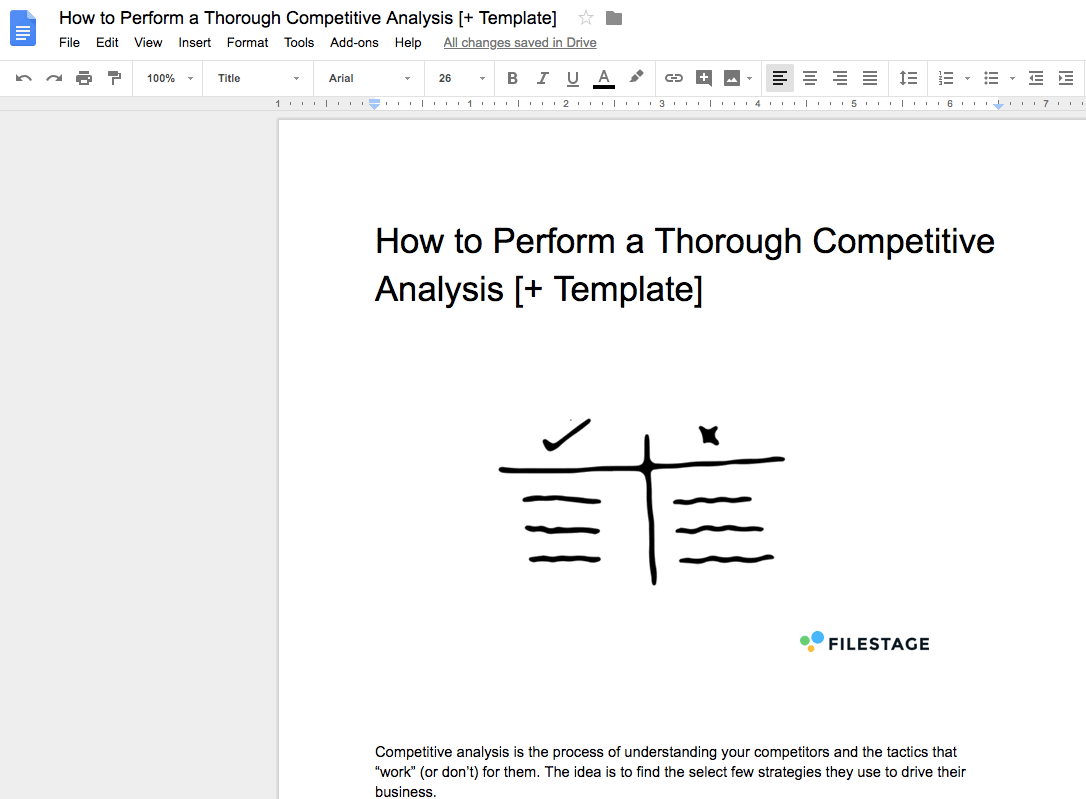
13. How to print from Google Docs
To print your Google Docs file, hit the shortcut Command + P on Mac (or Control + P on Windows). Alternatively, click File and choose the Print option.
14. How to add borders in Google Docs
Google Docs doesn’t come with a page border feature, but there’s a workaround using the table formatting option.
Here’s how you can add borders to your Google Docs file using tables:
- Click Insert
- Choose Table
- Select 1*1 (that’s a table with just one cell)
- Adjust the cell borders to cover the full page
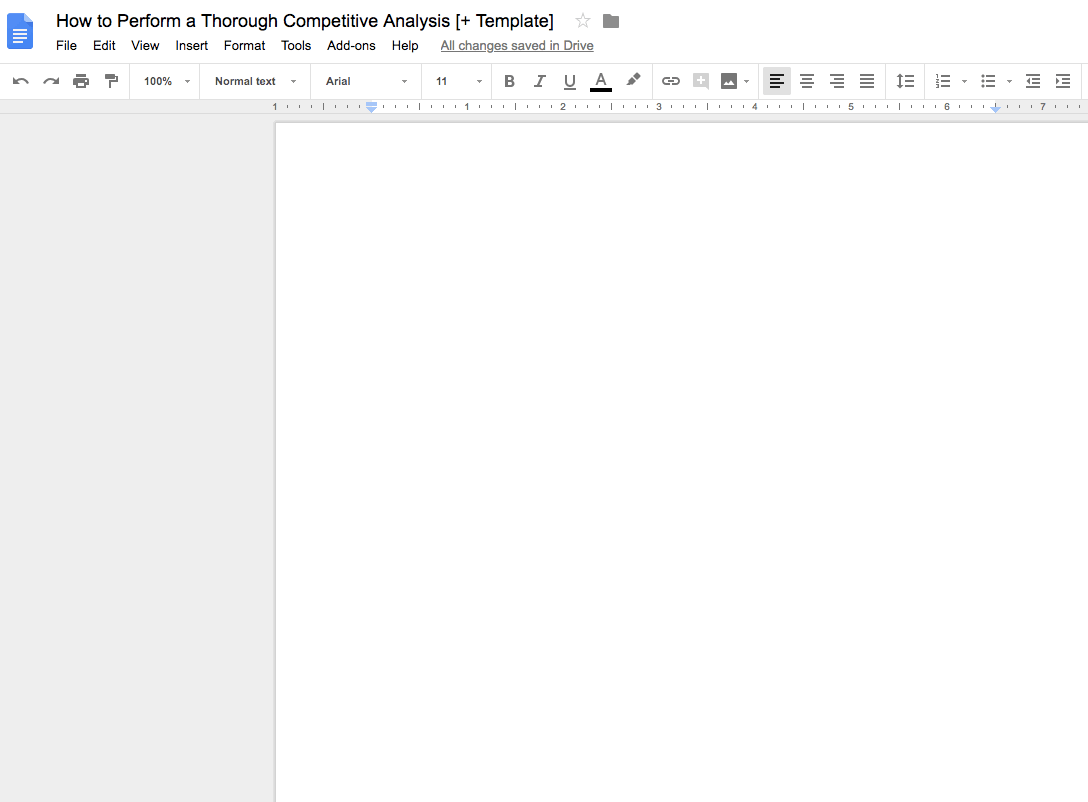
You can also make the border look better by changing its color and border style. To access the formatting options, left-click anywhere inside the cell.
15. How to do a spell check in Google Docs
Google Docs comes with a powerful spell checker.
Here’s how to run a spell check on your Google Docs file:
- Click Tools
- Select Spelling
- Click Spell check
16. How to change margins in Google Docs
Some files may need custom margins. To set custom margins for your Google Docs file:
- Click File
- Select Page setup
- Adjust the Top, Bottom, Left, and Right margins
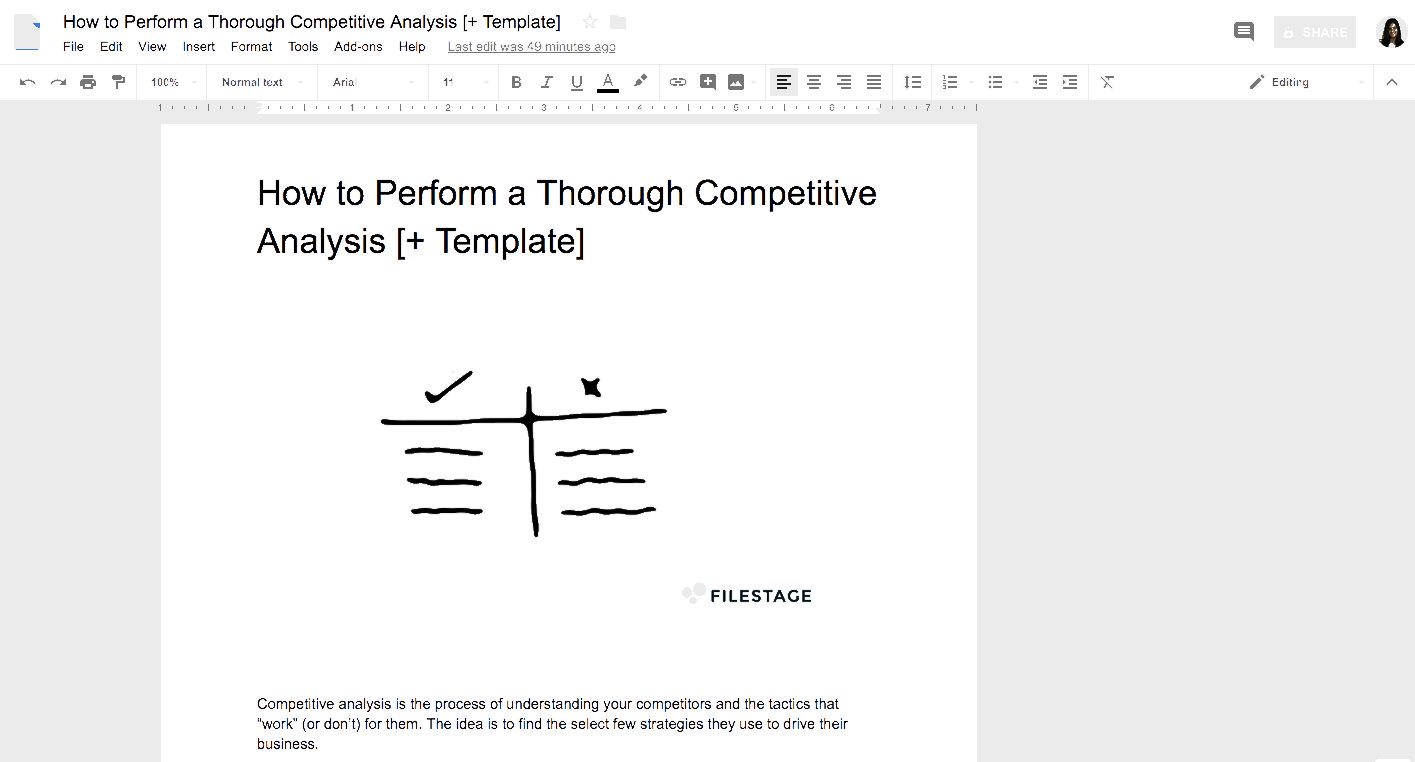
You can also set your custom page margins as the default margins for each document.
17. How to strikethrough in Google Docs
Strikethrough formatting is often used to show a change in the writer’s thinking. An editor might also use it to mark a sentence or phrase for deleting.
Here’s how you can access the strikethrough formatting option in your Google Docs file:
- Select the text you want to strikethrough
- Click Format
- Click Text
- Choose Strikethrough
18. How to view the word count in Google Docs
To view the word count of your Google Doc, hit the shortcut Command + Shift + C on Mac (or Control + Shift + C on Windows)
Alternatively, you can access the word count of your Google doc by clicking Tools and then Word count.
19. How to do a hanging indent in Google Docs
Some content style guides might need you to use the hanging indent formatting. Here’s how you can set and access hanging indent formatting options in your Google Docs file:
- Click Format
- Click Align & indent
- Choose Indentation options
- Select Special
- Choose Hanging
- Set the value of the indent formatting
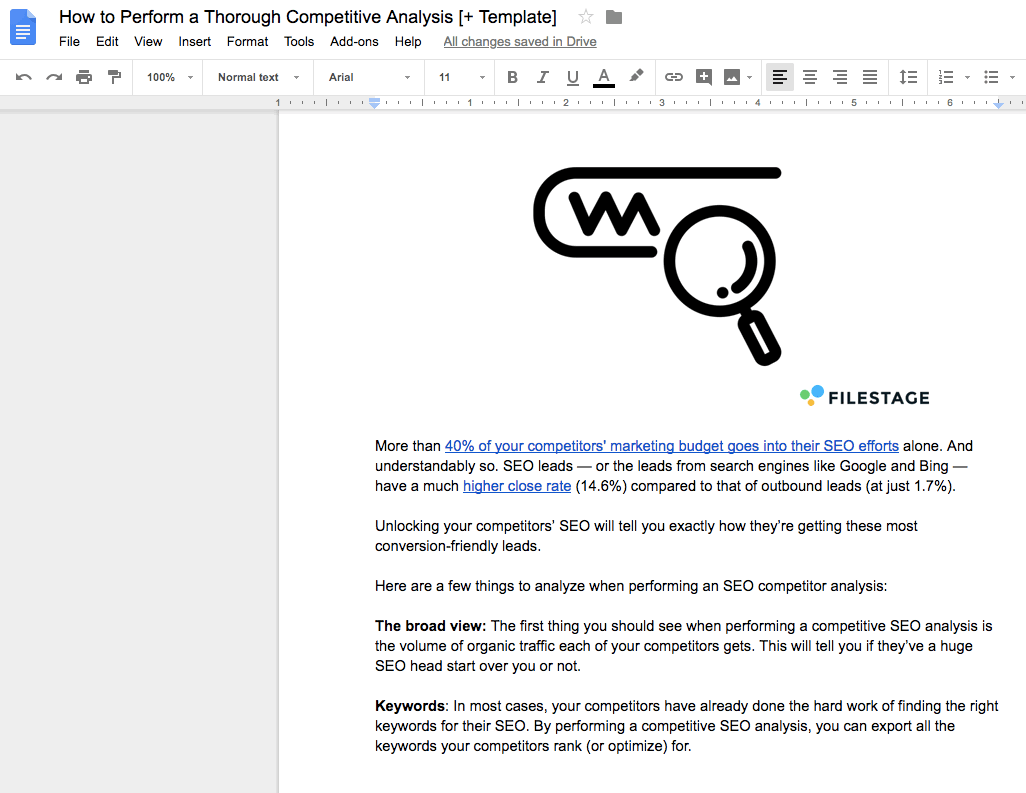
20. How to change the language of a doc in Google Docs
If you’d like to write in Google Docs in your native language (or in a foreign language for that matter!), you can easily change the language of your Google Docs file. Here’s how:
- Click File
- Choose Language
- Select your language from the drop-down list
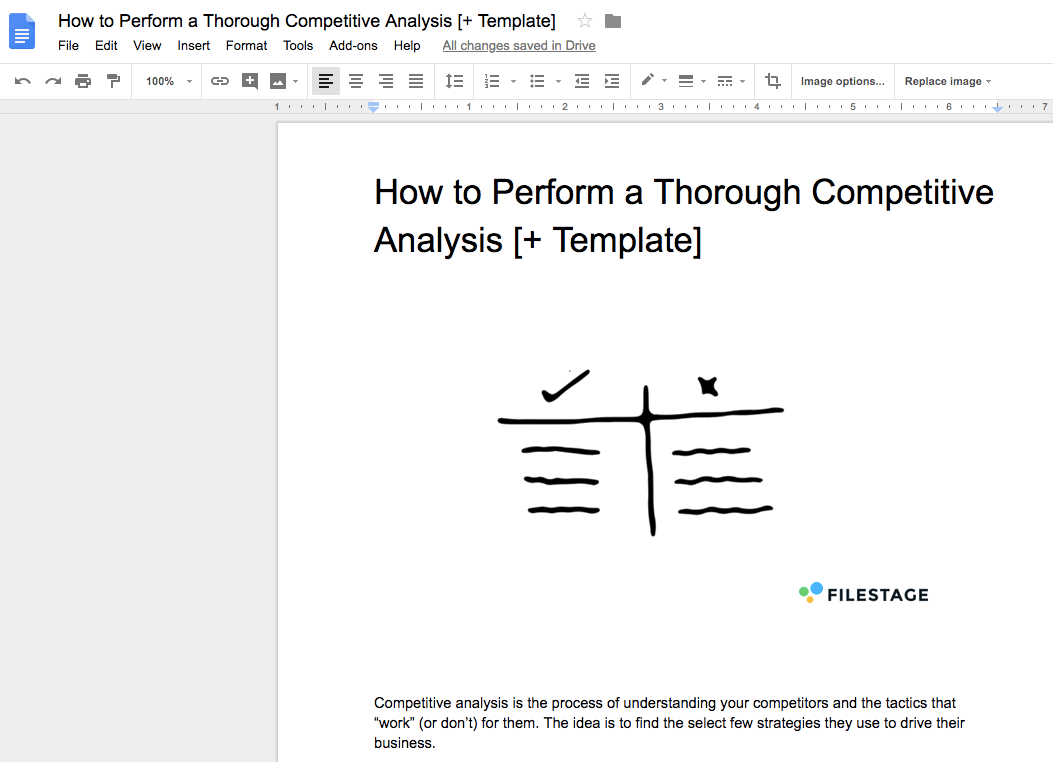
21. How to add a caption to a photo in Google Docs
By default, Google Docs doesn’t support image captions.
But there’s a workaround using tables that you can try.
Here’s how you can add a caption to a photo in your Google Docs file using tables:
- Click Insert
- Choose a 1*1 table (a one cell table)
- Insert the image into the cell (By clicking Insert > Image)
- Press Enter and write the image caption below it
- [Optional] Center align the image caption
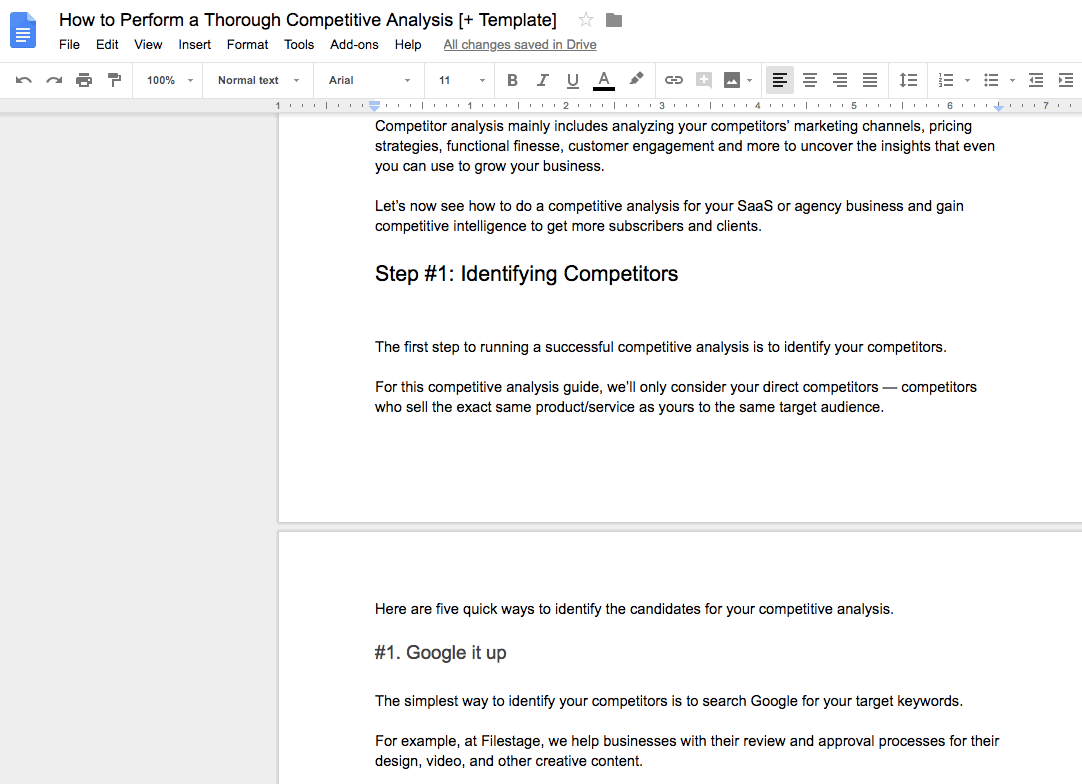
You can delete the table’s borders (by clicking inside the cell and setting the margin width as zero or setting the margin color as white.)
22. How to do a block quote in Google Docs
When you quote content from other websites or influencers, you can use the block quote option to highlight it. The block quote formatting adds a lot of whitespace around the text and the document looks much more breathy as a result.
Here’s how you add block quotes to your Google Docs file:
- Select the text you’d like to use as a block quote
- Click the Increase indent formatting option
- Drag the blue right margin indicator to the 6-inch mark
- [Option] Set the line spacing to Double for extra emphasis
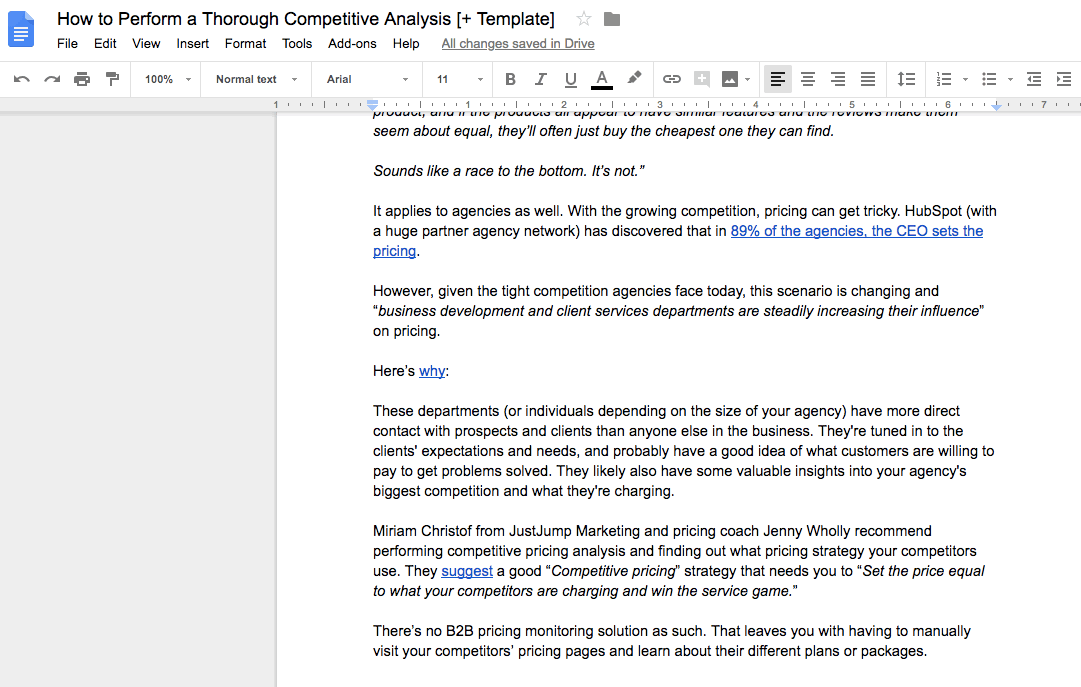
23. How to remove hyperlink in Google Docs
To remove a hyperlink in your Google Docs file, simply do the left-click anywhere on the anchor text (the word or phrase you’ve added the link to) and click the Remove option that pops up.
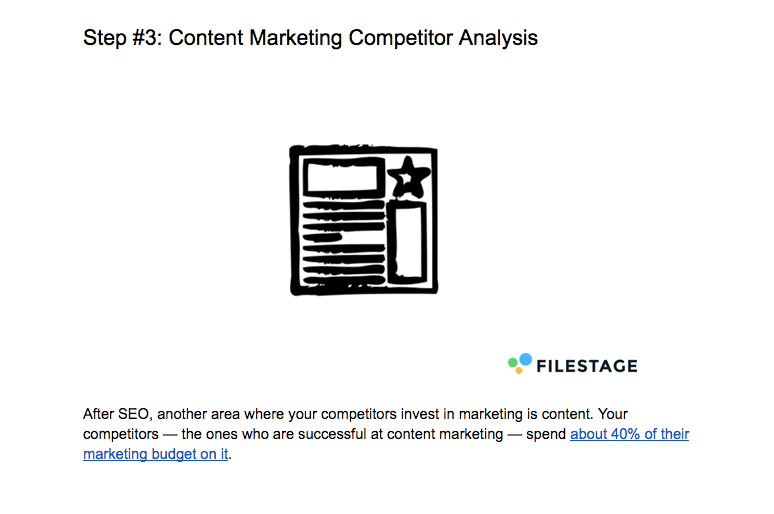
24. How to make Google Docs public
To make your Google Docs file public, click File and choose the Publish to web… option. Click Publish button on the popup that appears and you’ll be set.
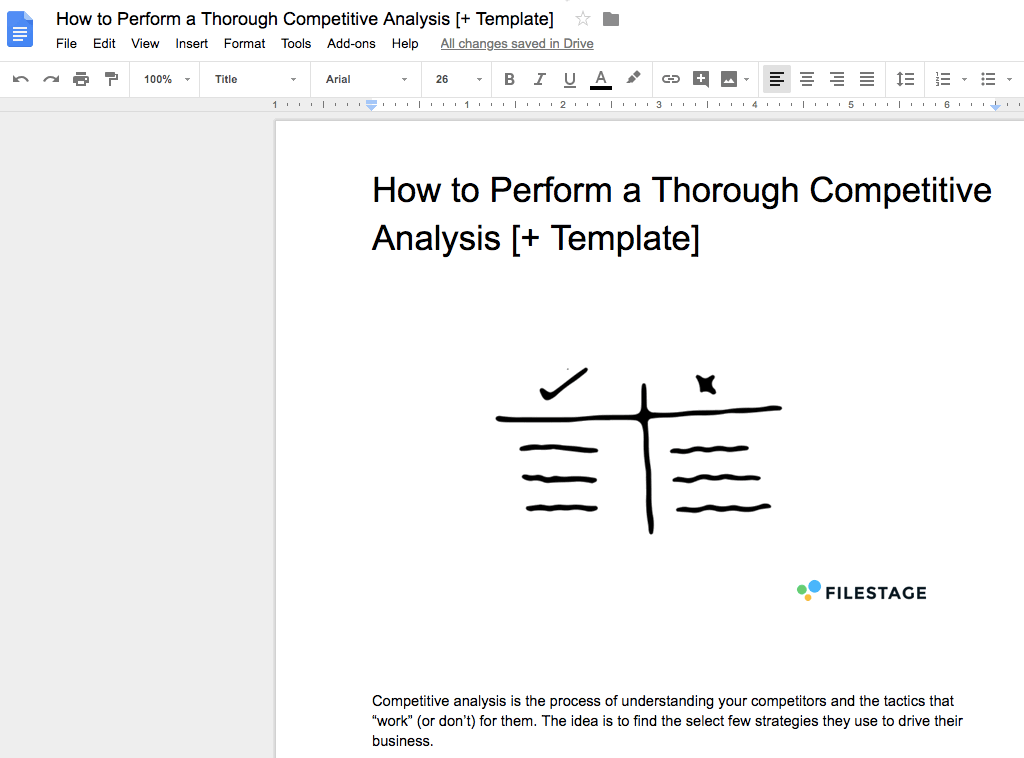
25. How to extract and save images from Google Docs
If there’s one frustrating experience that every content creator has at least once had with Google Docs, then it has to be about image downloading. Sadly, Google Docs doesn’t support the right-click and save image option.
But here’s how you can extract and save all the images from your Google Docs file:
- Click File
- Click the Downlad as option
- Choose Web Page (html, Zipped)
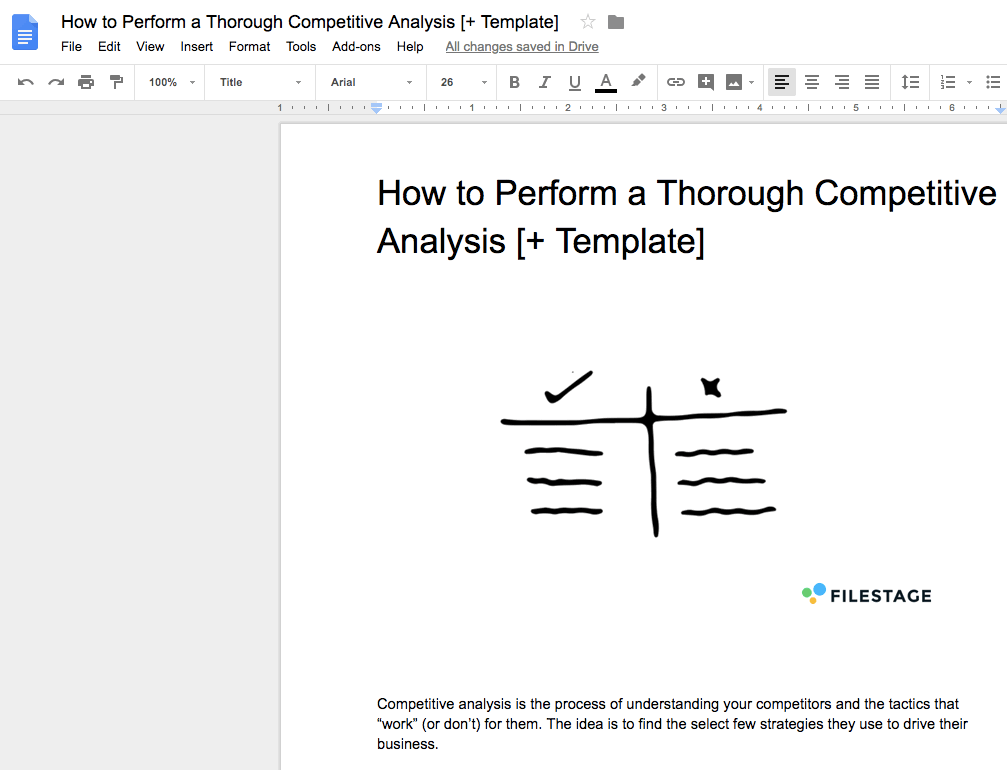
Once the download is complete, Unzip the folder and you’ll find an images subfolder with all the images in your file.
Beyond content creation: Using Google Docs Templates to power your startup/agency business
Another very interesting feature of Google Docs is that it gives you access to hundreds of templates. These templates cover a host of documents for marketing, branding, and business purposes. To access Google’s templates, just visit this link when you’re signed into your Gmail account.
Let’s now take a look at some key Google Docs templates you can simply make a copy of and reuse inside your Google Docs.
Google Docs brochure templates
A good brochure template is a must-have for both startups and agencies. They come in handy when you’re attending events and also act as excellent lead-generating downloadables. These are some excellent Google Docs brochure templates from Google itself.
Google Docs cover letter templates
A cover letter is a useful business generation tool, especially for agencies that offer their employees to their clients on a retainer basis. Here are some great Google Docs cover letter templates you can use.
Google Docs resume templates
Just like cover letters, agencies also need to maintain updated resumes of their employees (so they can reach out to the clients who want to hire retainer contract staff). Here are 19 fully customizable Google Docs resume templates.
Google Docs proposal templates
Proposals make all the difference between losing and closing deals. Google Docs comes with three beautiful proposal templates that you can access here. In addition to these, check out this conversion-friendly Google Docs proposal template from Yesware.
Google Docs invoice template
If you don’t have any advanced invoicing needs (for example — integrations with your proposal or bookkeeping solutions), Google Docs invoice templates have got you covered. You can find some excellent Google Docs invoice template here and here.
Google Docs memo templates
Memos — used more or less like emails or business letters — are still used for some formal business communications. If you use memos, these Google Docs memo templates should work just great for you.
Wrapping it up…
So that’s pretty much what you need to know about Google Docs to use it for writing winning content and for winning more business.
If you’ve any questions on Google Docs that we didn’t answer or need templates for specific tasks, drop them in the comments below! We plan to keep updating this guide using your feedback.